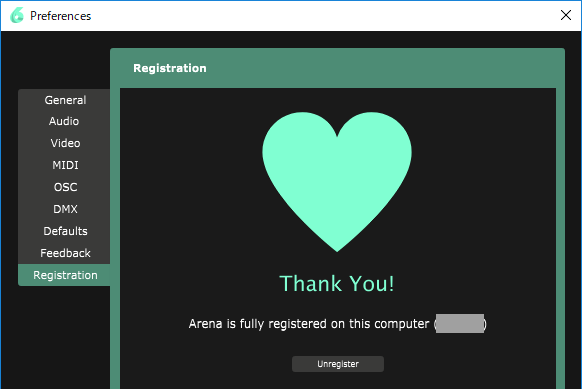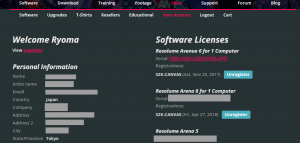VJ Resolume基本操作メモ。今回はライセンスの登録方法について紹介します。
概要
Resolumeはライセンスを購入しない場合、定期的にロゴが出力されます。
検証や試用を除き、実際に現場で使う場合はライセンスの購入と適応が必要となります。
購入方法についてはこちらをご覧ください
Resolume基本操作メモ「Resolumeを公式サイトから直接購入する」
ライセンス適応手順
1.ライセンスコードを確認する。
ライセンスの購入方法については「ライセンスの購入方法」のページをご覧ください。
今回はResolume本国のページで購入及びライセンス管理を行っている前提で記載を行います。
・Resolumeのアカウントでログインを行います。
https://resolume.com/shop/account.phpへアクセスし、ログインを行います。
購入したライセンスコードをコピーします。
ライセンスコードは管理ページから何時でも閲覧できます。
もしすでに認証済みの場合(PCが壊れた場合)は「Unregister」で認証解除してください。
(※Resolume6のみ認証解除が可能、5以前はメールサポートとなります。)
2.Prefencencesを開きます
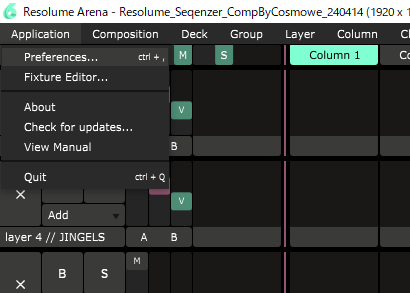
3.Registrationタブを開きます
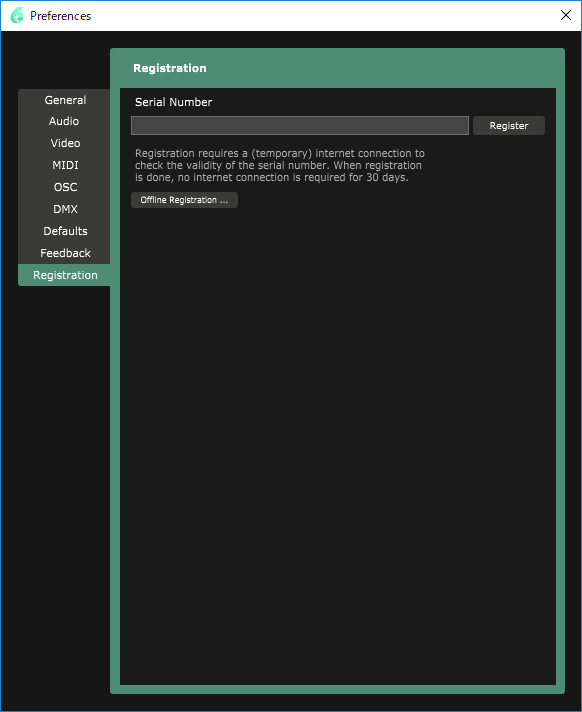
4‐A.ライセンスを適応する(オンライン認証)
この手順はResolumeがインストールされた機器がインターネットに接続されている場合に使用できる方法です。
上のRegistrationのテキストボックスにコピーしたライセンスコードを張り付け「Register]を押します。
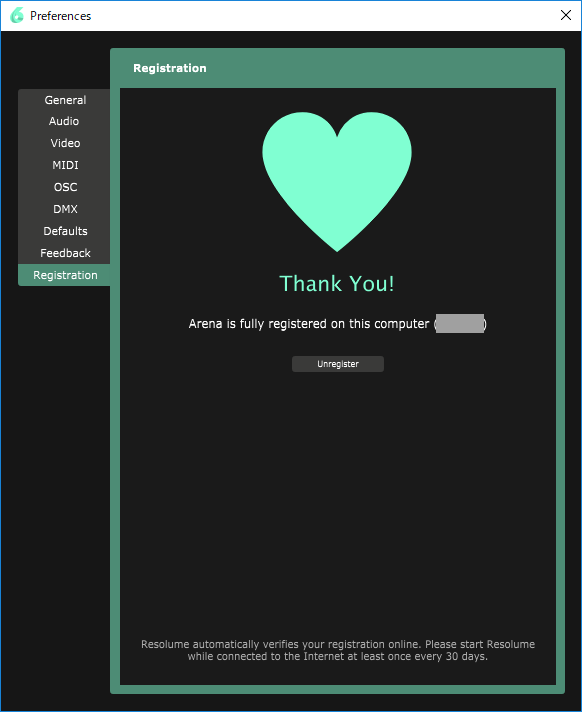
この画面が表示されたら完了です。
4‐B.ライセンスを適応する(オフライン認証)
この手順はResolumeがインストールされた機器がインターネットに接続されていない場合に使用する方法です。
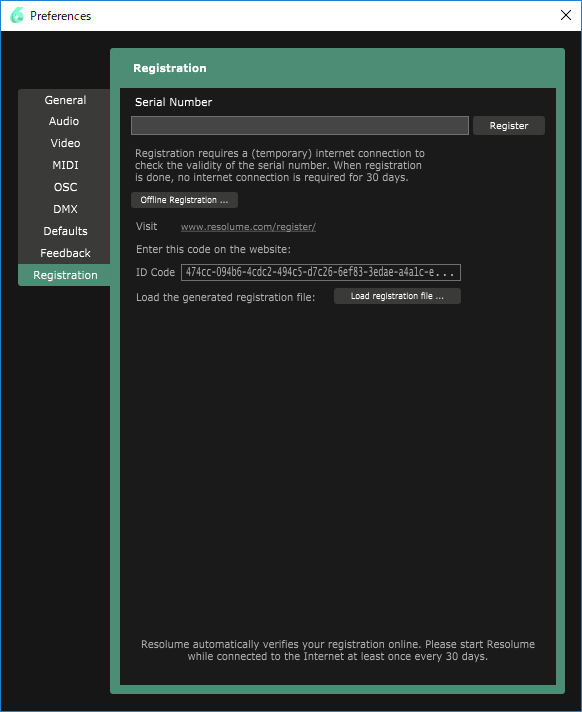
Registration画面から「Offline Registration」ボタンを押します。
ここで表示される「ID Code」をコピーしておきます。
指示にある通り「https://resolume.com/register/」へアクセスします。
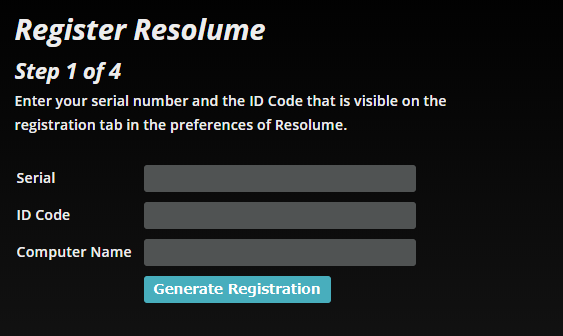
アクセスしたサイトでは以下のように記入を行います。
Serial=ライセンスコード
ID Code=前項でコピーしたID Codeを張ります。
ComputerName=Resolumeがインストールされているコンピューター名を記入します。
一致しなくてもおそらく大丈夫。
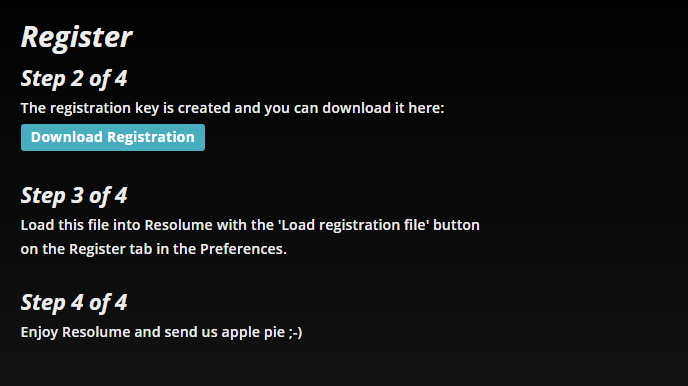
記入後、ライセンス証明ファイルがダウンロードできるようになります。
ダウンロードしておきましょう。
再びResolumeのRegistration画面に戻り、「Load registration file」を押します。
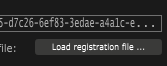
ファイルの参照画面が表示されるため先ほどダウンロードしたライセンス照明ファイルを選択します。
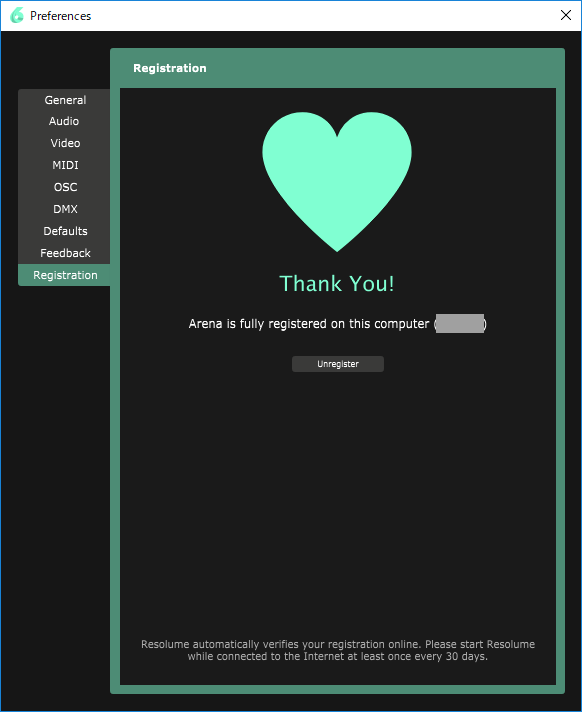
以上の画面が表示されれば完了です。
Unregisterには制限があるようなので、繰り返しライセンス認証を行う方は気を付けてください。
次の記事「Resolume6を日本語化する」
 |
KORG USB MIDIコントローラー NANO KONTROL2 ナノコントロール2 ブラック |
 |
KORG MIDIコントローラー USB・ワイヤレス対応 nanoKONTROL Studio |