こんにちは、SabaLeoN szkです。
今回は便利機能「TestCard」の紹介です。
使い方
いきなり使い方に移ります。
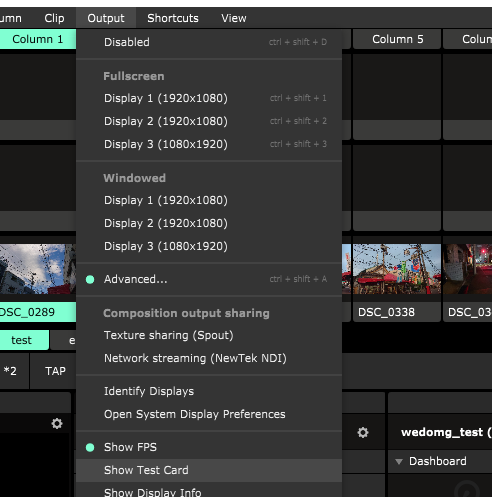
メインメニューから「Output」の配下にある「Show test card」を選ぶと。
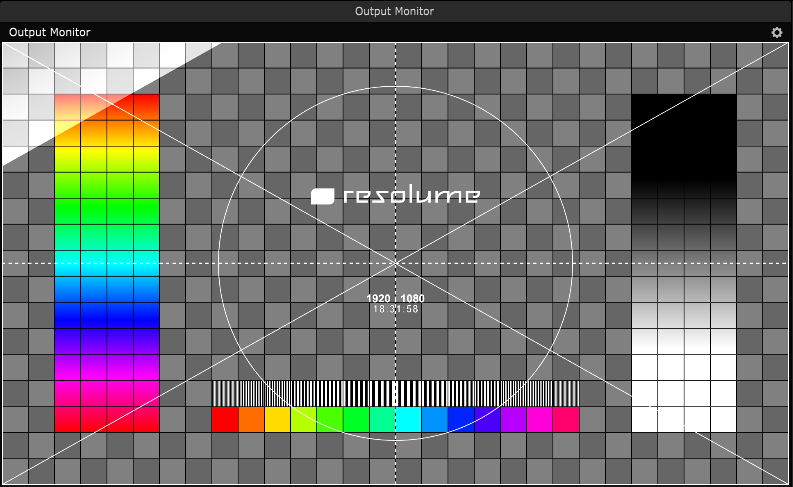
これが出ます。
どういうときに使うの?
この機能は結構便利で、大型のフェスから小箱のプロジェクター調整までいろんなところで使えます。
一応この画面の機能としては以下の通り
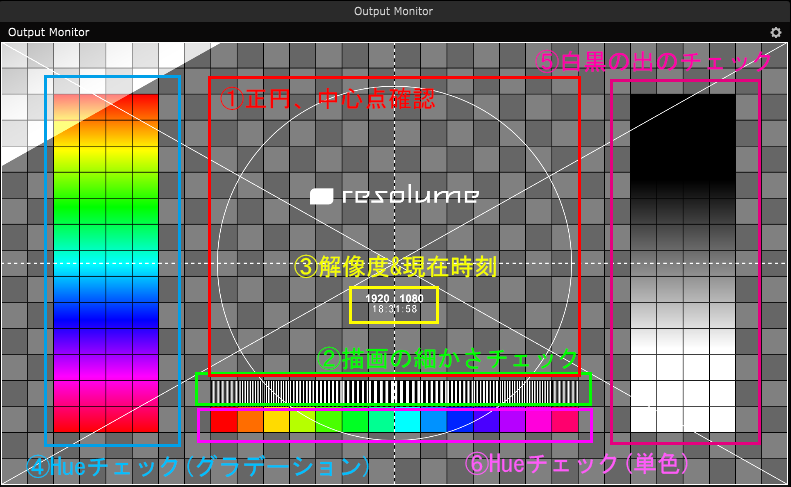
①正円・中心点確認
画面に対してResolumeの出力している画面が中心であるか確認します。
また、正円の歪みによって出力されている解像度と比率が正しいものであるか確認できます。
②描画の細かさチェック
線の出方をチェックできます。
プロジェクターの品質的にここで違和感があるなら、VJ素材で黒字に白のラインが細かく出るような素材を合わせてテストしましょう。
③解像度&現在時刻
現在Resolumeから出力している解像度設定と現在時刻が表示されます。
テスト画面を写真に撮っておけばリハ時間のエビデンスにも使えます。
オープンまでの時間管理にも。
④HUEチェック
そのまま、色彩の出の強さを確認できます。
違和感があるならbright・contrastやLevel。あるいはV4EXなどのミキサーである程度の補正をしてあげてもいいかもしれません。
⑤白黒の出チェック
ブラックとホワイトのチェックができます。
野外のLEDなどでは白に飛びがちなので同じくコントラスト修正をかけてあげると良くなる場合があります。
⑥HUEチェック(単色)
複数のLEDが合体して1枚になっているタイプではここで色合いの差を確認できたりします。
(対処することはあまりありませんが・・・)
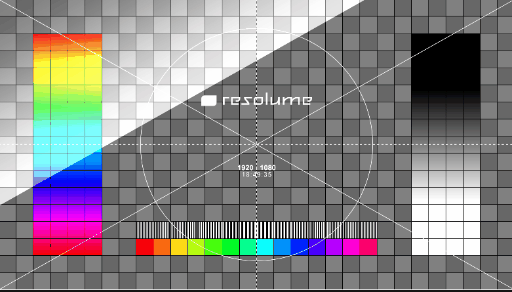
また、静止画ではなく↑のように白のオーバーレイでアニメーションするためドット抜けや動機ズレにも対応できます。
解説
この機能が非常に便利でResolumeを使ってる節もあるくらいの便利機能です。
まごうことなき統一画面なので、SabaLeoNでは大型のパーティではまずこの機能で画面の出方を合わせています。
小箱ではTestcardを出しておいてプロジェクターのフォーカスと角度を調節したりと、なんだかんだ規模関係なくパーティの開始前に投影する画面ですね。






コメントを残す