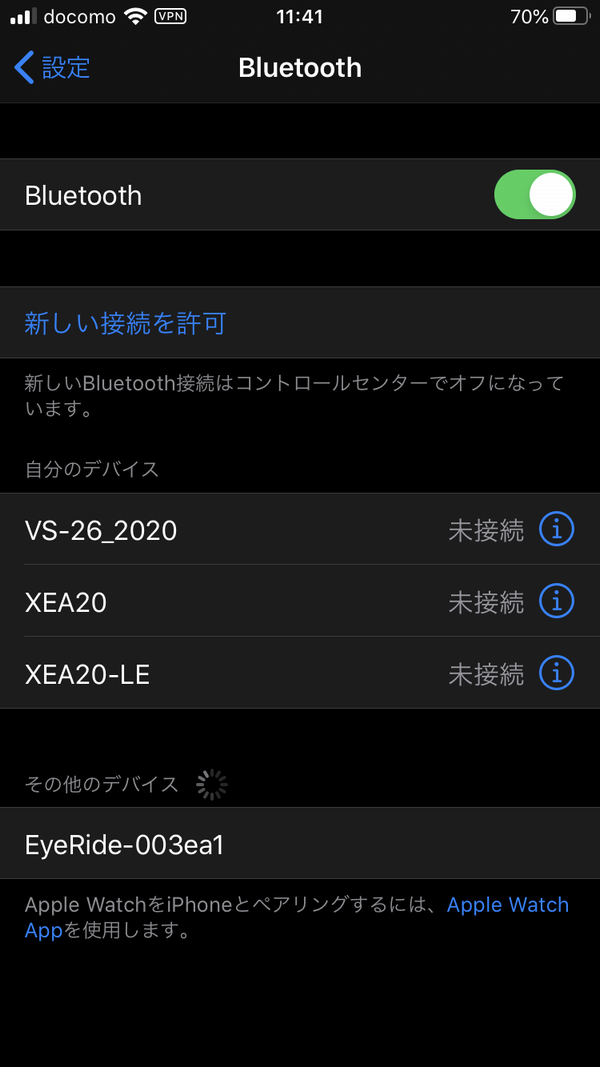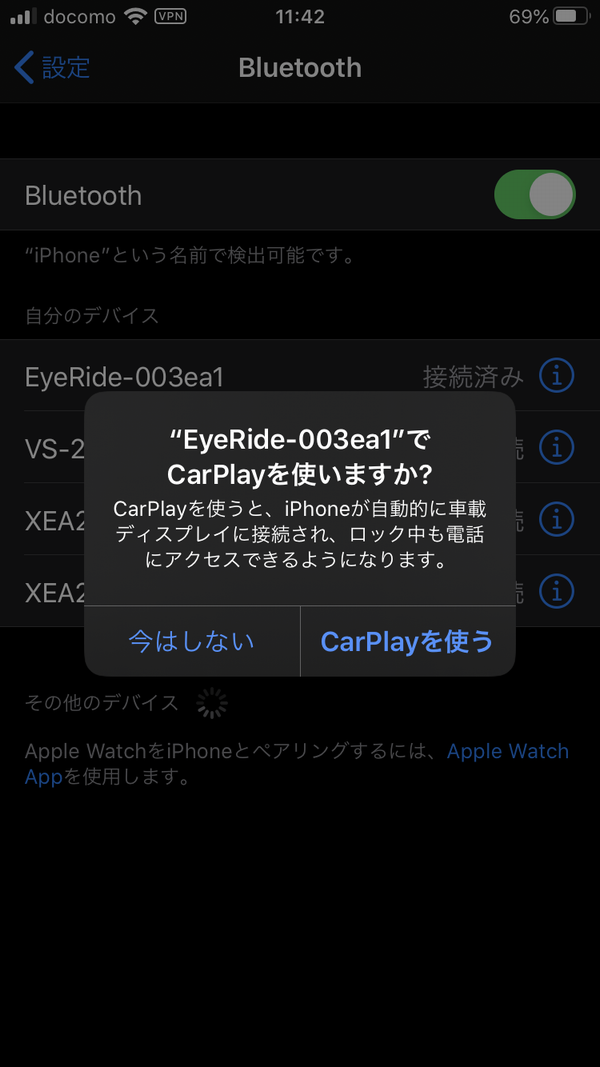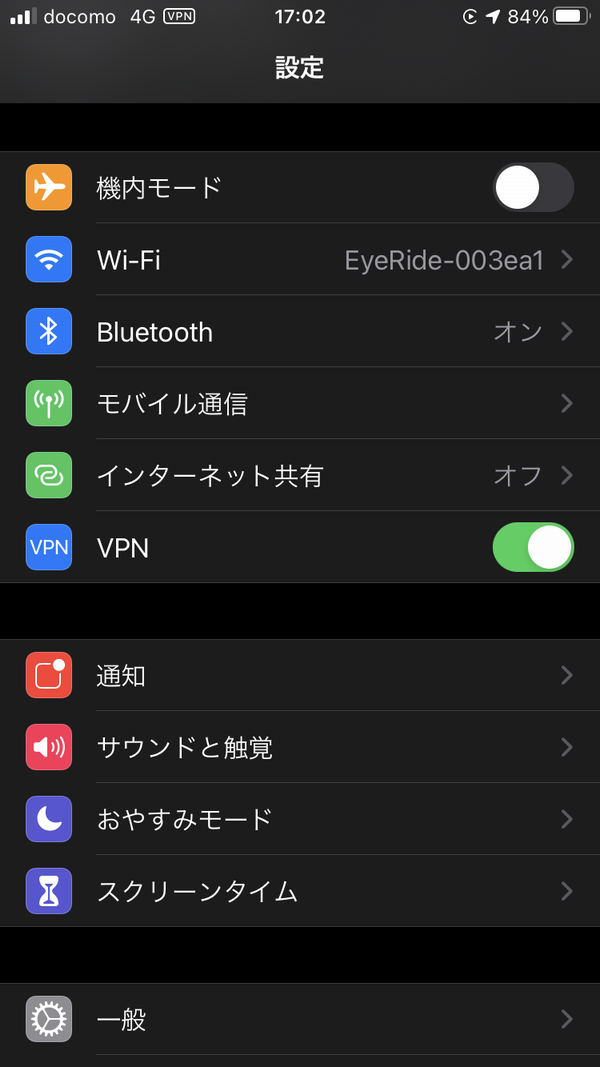こんにちは、szkです。
開封の儀だ!!(同人誌並みの導入
EYERIDEとは
さて、まずはEYERIDEについて説明しておこう。
これはバイクに乗るライダー向けのHUD(ヘッドマウントディスプレイ)だ。
ヘルメットに外付け装着することで視界内にナビゲーションを入れ、視線移動を少なくし「ご安全に!」とするための装置である。
全く知らない人向けの説明としては、バイクはご認識の通り屋根もなくタイヤも2つで転ぶ危険性が常に付きまとう乗り物だ。
車と比べると人口も少ないことからナビゲーションはじめスマート化の波はこの2年くらいで立ちつつある界隈。
そんな中で、ヘルメットのHUD化というのもそれなりに熱い話だったりする。
他メーカーではSENAやテックパルスなどもあるが、値段がやたら高かったり、ヘルメットと一体化しており人を選ぶなどのハードルの高さがあった。
そこでバイクHUD界に飛び込んできたのがこのEYERIDEというわけだ。
このEYERIDEはクラウドファンディングで支援の募り作成された製品だ。
去年の支援フェーズでは多くの金額が集まりこうして製品化されたぞ!
開封の儀
ということで早速3か月遅れで届いたEYERIDEを確認してみよう。
きたぜ pic.twitter.com/YnTz20eNNp
— VJszk(すずき)@sabaleon (@szkP0151) January 5, 2021
▲荷物は1月5日に到着したぞ。無論フランスからの海外便だ。
現在はDHLexpress発送となるため、申し込みでまだ届いていない人はキックスターターに登録しているメールを確認しておこう。
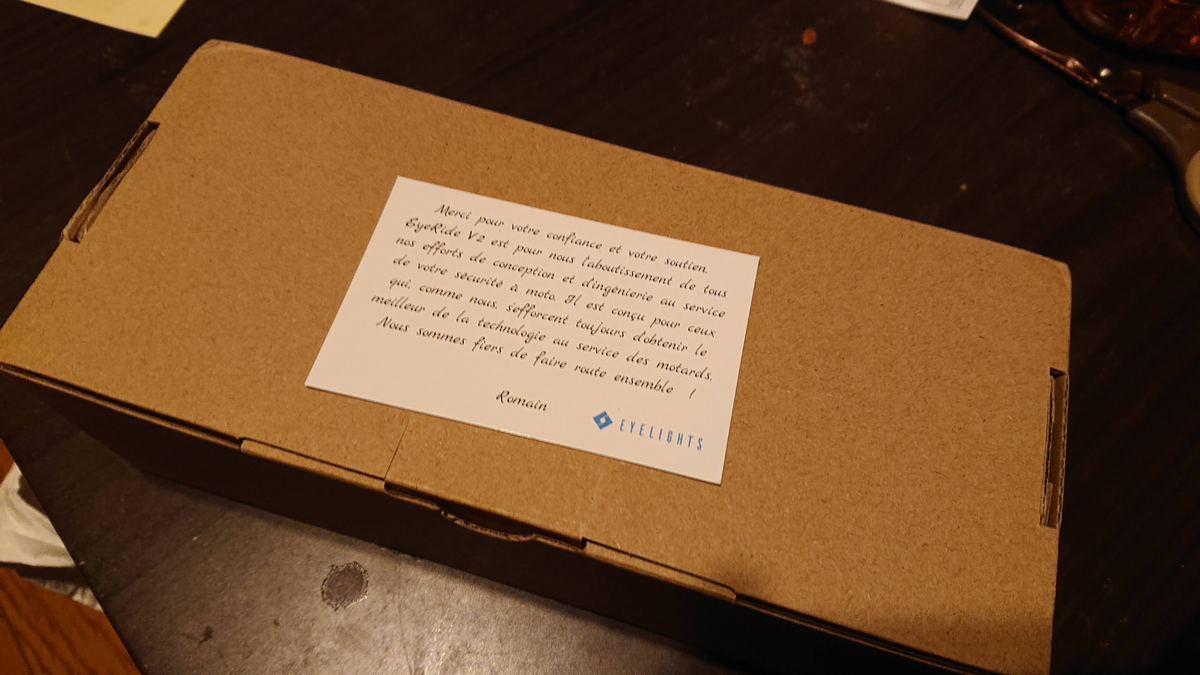
▲梱包の中はシンプルな段ボール・・・
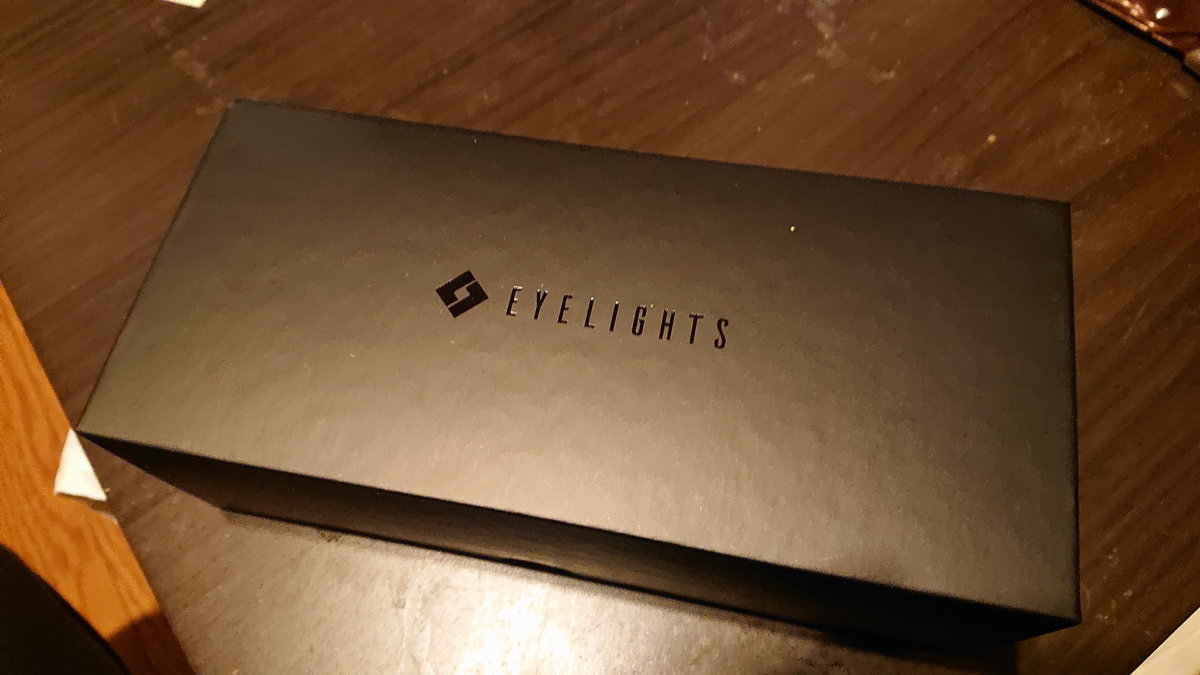
▲と思いきや化粧箱は中に入っていた。


▲中身はシンプルな構造、梱包物は本体と予備の両面テープ。
マイクとスピーカーのセットだ。

▲造形はシンプルで、4点のカラーLED(別アプリから色の設定が可能)とボタンが一体となった構造。
基本的に操作することはあまりない。重さは若干ある印象だ。

▲SENA20Sと比較したときのサイズ感。ほぼ変わりはないが、小さいからかより重く感じる。

▲防水ではあるものの端子はむき出しになっている。
そのため方向の指定があることに設置時の注意が必要だ。

▲尚充電用のUSB端子はType-C。オーディオ入力は4極ジャックとなっている。

▲HMD側は軽くコンパクト。上は電子的なものは入ってないただの留め具となる。
ボールジョイントのため劣化防止のためにむやみに動かしたくはないかな。
初期セットアップ
さて、それでは早速セットアップしていこう。
このEYERIDEはApple Carplay。あるいはAndroid Autoの機能を使った機器となる。
CarplayもAndroid Autoもまだまだこれからの発展途上プロダクトだ。
これらを使うためには自身のスマートフォン上に最低要件があるため確認しておこう。
特にAndroidは2020年1月時点でかなり最低要件の制約が強い。これから手に入れる人は必ずチェックしておこう。
Carplayの制約について
・最新版のiOS Versionがインストールされていること
公式URL:https://support.apple.com/ja-jp/guide/iphone/iph6860e6b53/ios
Android Autoの制約について
「ワイヤレス接続のための最低要件」を満たす必要があります。
・5Ghz帯のWifiが搭載されていること。
・Android 11以降のVersionであること。
・Android 10以前のVersionである場合はGooglePixelシリーズ、あるいはSamsung galaxyシリーズであること。
※詳細は下のURLを参照
・Android 9以前のVersionである場合はGoogle Pixel3のみに対応
公式URL:https://support.google.com/androidauto/answer/6348019#wireless
それぞれ上記の制約をクリアしていないとBluetoothに接続した後画面が「EYELIGHTS」のロゴのまま変更とならない。
※通話時に通話情報の表示のみCarplayやAndroidAutoの機能を用いずに可能
セットアップ
では、セットアップを行っていこう。
といっても、上記の制約を満たしてさえいればシンプルだ。

▲まずは起動から行う。ボタンを長押しすることでLEDが点灯する。

▲起動するとHUDの表示がこのようになる。一応確認しておこう。
▲そしたらばBluetoothが起動するのでスマートフォン側から接続を行おう。
「EyeRide」と名前がついているのがそれだ。
Androidの場合は2つデバイスが見えるが音声デバイス側を登録しておけばいい。
もう片方のBluetoothはリモコン制御用のアクセスポイントになる。
▲ペアリングを行うと「Carplayを使う」の項目が出てくるためONにしよう。
▲また、誤って拒否してしまった場合は後から設定もできる。
設定メニューから「一般」→「CarPlay」→自分の車にEyeRideが選べるようになっている状態になればOKだ。
▲また、このタイミングでWifi設定が勝手にEyerideに切り替わる。
上述した最小要件を満たしていない機器の場合はここでWifiがつながらず積みとなるので注意しよう。
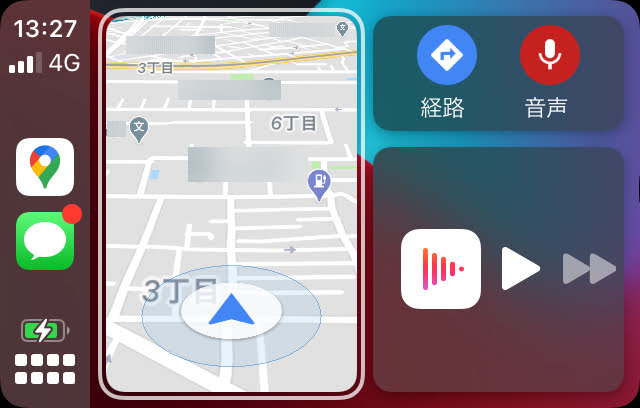
▲このタイミングでHUDを除くとスマートフォン側の画面に関係なくこのような画面が表示されているはずだ。
通常のCarplayやAndroidAutoであればタッチスクリーンで操作が可能なのだが、EyeRideにはタッチ制御がついていない。
そのためこの画面は閲覧のみとなっているので注意しよう。
別売で制御が可能となるリモコンもあるので、興味のある人は購入してみてもいいかもしれない。
ナビの起動
ナビの起動もやっておこう。
尚この手順はIphone版となるため、Androidの型は少し操作が異なるかもしれない。
まず、Carplayは対応するアプリが起動した場合にそれを投影することができる。
GoogleMAPとAppleの「マップ」、CarplayにのみYahooカーナビが対応している。
Android Autoに関してはYahooカーナビは2020年1月時点で未対応なので注意が必要だ。
リモコンが無い場合はあらかじめスマートフォンでナビの経路を入れておいて閲覧のみ行う運用が通常となるだろう。
それ以外だとSiriを使って音声制御する技があるが、Siriで起動するナビアプリケーションはAppleの「マップ」なので、GoogleMapを使いたい人はスマートフォン側で操作を行おう。
色々書いたが、仮にGoogleMAPをHUDに表示したい場合は普通にGoogleMAPを開き経路検索→ナビ開始を押すだけだ。
これれEyeRide側にも画面が表示されるようになる。
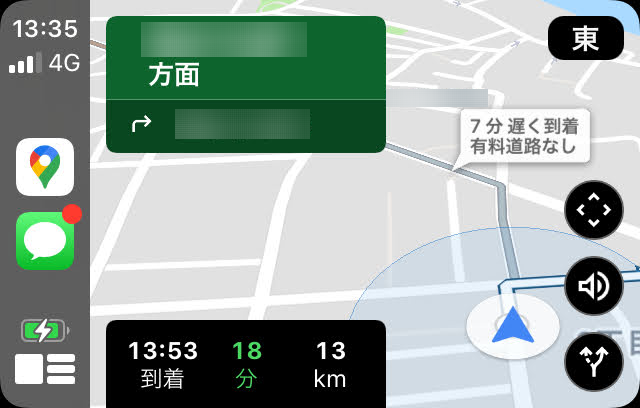
▲ナビを起動すればHUD側も連動してこのような表記になる。
ほええぇ、すごいんごねぇ#EYERIDE pic.twitter.com/aGTOOViCoT
— VJszk(すずき)@sabaleon (@szkP0151) January 5, 2021
実際にカメラ越しで閲覧するとこんな感じに見える。
というわけで 開封の儀と初期セットアップの方法でした。
インプレ記事は実際に使ってから!!
1stインプレかいた
[blogcard url=”https://szkhaven.com/2021/01/06/eyeride_inpre_and_qa/”]