こんにちはszkです。昨日の記事の続き物となります。
[blogcard url=”https://szkhaven.com/2020/05/25/multidisplay_and_projector_pc_atvj/”]
昨日の記事では「PCに複数ディスプレイが繋がってる状態」について基本的なお話をしました。
今回は「そんな状態のPCをResolumeでどう動かすか」という話になります。
尚基本的にはAdvanceScreenSettingの話になり、より詳しい内容は以下の記事に記載済みになります。
[blogcard url=”https://szkhaven.com/2020/01/28/resolume_mapping_setting1/”]
今回はよりライトに機能を使うための記事となりますので、ご容赦ください。
尚、本日紹介する方法(Screenに対するOutput先の変更)は、Avenueでも実施可能です。
Maskやsliceの変形などのプロジェクションマッピング機能はArenaのみの機能となります。
AdvanceScreenSetting
使い方は上の記事で紹介してますが、一応呼び出し方くらいは説明を…
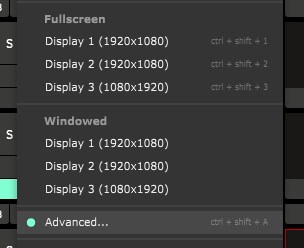
メニューの「Output」から「Advance」を選択することで機能を呼び出せます。
また、今回は「Display(モニターやプロジェクタ、ミキサー等)が3つ以上接続された状態」を想定して記載します。
この画面が開けばOKです。
映像のルーティング
過去に何度か説明しておりますが、ASSでは一旦「Screen」と呼ばれる仮想スクリーンにResolumeで扱っている要素(レイヤー、グループ、コンポジション等)を取りまとめ、そのScreenを「どの物理/仮想Outへ出力するか」という設定を行います。
全ての映像はScreenを中継して出力されるため、ネットワークのような映像ルーティングがResolume上で可能になります。
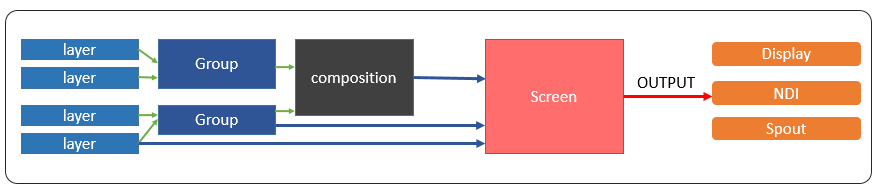
Screenに「何を取り込むか」
AdvanceScreenSettingの「Input seting」タブで行います。

取り込めるのは上の図で書いた「レイヤー」「グループ」「コンポジション」に加え「ほかのスクリーン」と「Preview」の5つ。
一旦作成したScreenを中継すれば「Group1のレイヤー1とGroup2のレイヤー3を取り込んだスクリーン」なども作成可能です。
このScreenに対してMaskなどの設定も可能ですが、上で紹介した過去の記事を参照してください。
Screenを「どこに出力するか」
AdvanceScreenSettingの「Output seting」タブで行います。
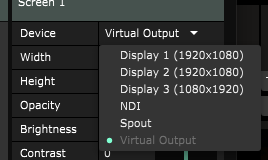
ここでScreenごとに出力先が変更できるわけです。
なので…
「Screen1にはDJネームのみを表示したレイヤーを設定し、Display1へ」
「Screen2にはメインとなる映像を表示したグループを設定、Display2へ」
といったやり方が可能になります。
余談ですが、DJネームはTextanimatorなどを使えば簡単に作れますから、常用もできますね。
配信の時など、仮想ディスプレイ充てにルーティング
上の画像を見てもらえればわかるのですが、NDIやSpoutに対してOutputを設定することも可能です。
尚NDIは「Screenごとに個別の通信として扱いが可能」です。ネットワークの帯域が許す限りレイヤー単位で他アプリケーションへ映像が渡せます。便利。
基本的な方法については以下の記事で方法を確認してください。
[blogcard url=”https://szkhaven.com/2018/05/21/resolume%e3%81%aendi-output%e3%82%92%e5%88%a9%e7%94%a8%e3%81%97%e3%81%a6obsstudio%e3%81%ae%e3%82%bd%e3%83%bc%e3%82%b9%e3%81%a8%e3%81%97%e3%81%a6%e5%88%a9%e7%94%a8%e3%81%99%e3%82%8b%e3%80%82/”]
例えばScreenを4つ作ってそれぞれNDIに出力してみます。
※Screen4は私のResolumeが英語設定にしているせいで日本語表示できてないです。。。
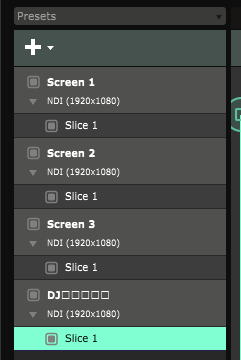
この状態でOBSを起動してNDIソースを取り込んでみます。
すると以下のような表示に。
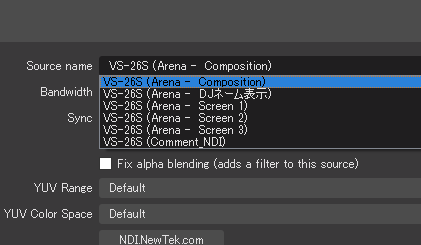
ご覧の通りResolumeのScrenn名称がそれぞれ取得できる状態となっています。
Resolume側で透過する
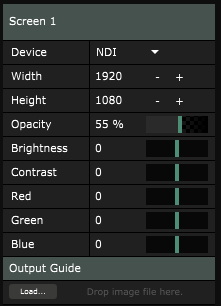
NDIは透明度の情報も含まれているため、Screenに対して透明度を指定してあげるとそのまま送出が可能です。
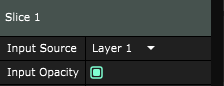
また、Slice設定の「Input Opacity」にチェックが入っている状態の場合、読み込んでいるレイヤーやクリップの透明度も取得してNDIに乗せることができます。
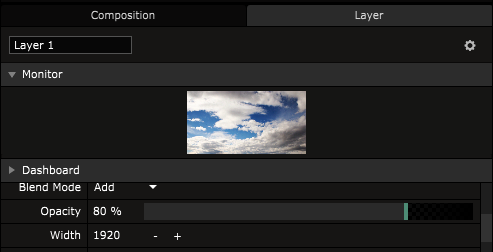
こんな感じですね。
OBSの画面で「レイヤー1と」「レイヤー2」(それぞれ振透明度80%で設定)を読み込んでみました。
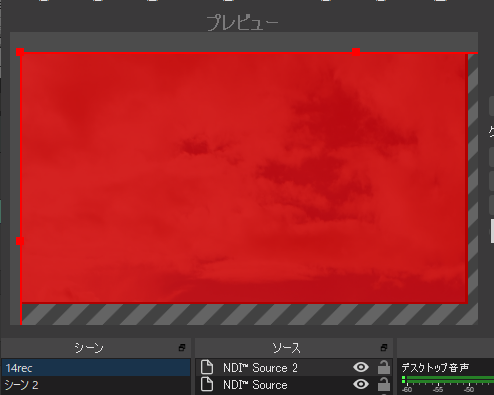
このように表示されました。
大型の配信でResolumeとOBSのオペレータが別々の場合、Resolumeで制御できるのはうれしいポイントですね。
OBS側で透明度設定する
DJ配信に常にVJ映像を丸かぶせするような演出の場合「透明度の最大値を常に50%にしておきたい」という場合もあると思います。
その場合はResolume側で制御するよりもOBSで振透明度制御したほうがいいかもしれません。
管轄外ではありますが、ついでにご紹介しておきます。
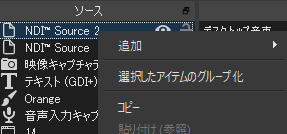
OBSのソースに対して右クリックし
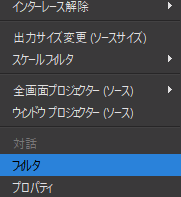
「フィルタ」を選択。
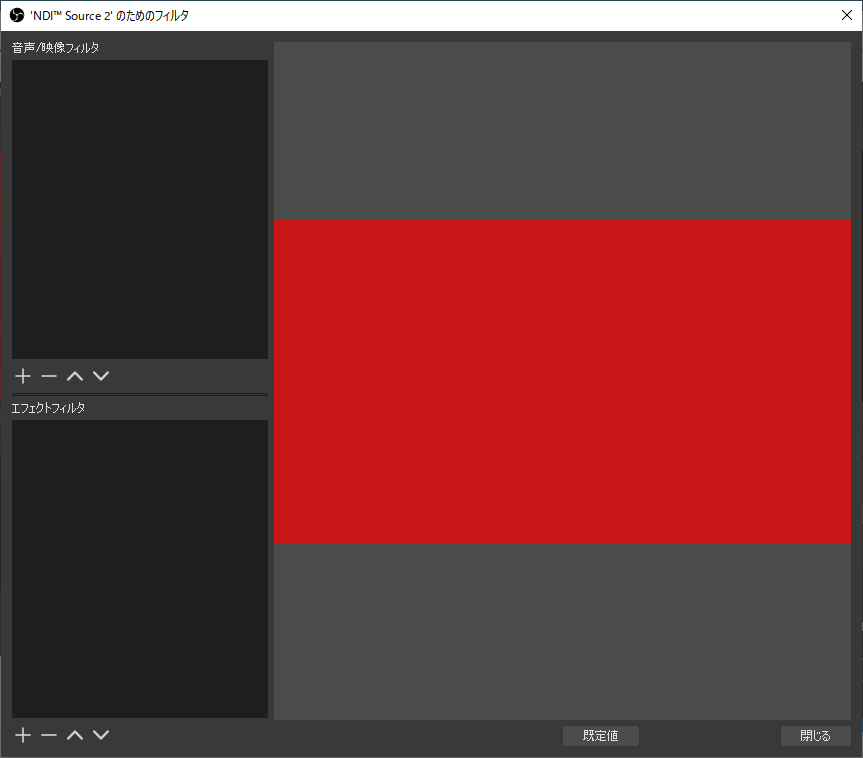
エフェクト画面で画面右下の「+」をクリックし「色補正」を選択します。
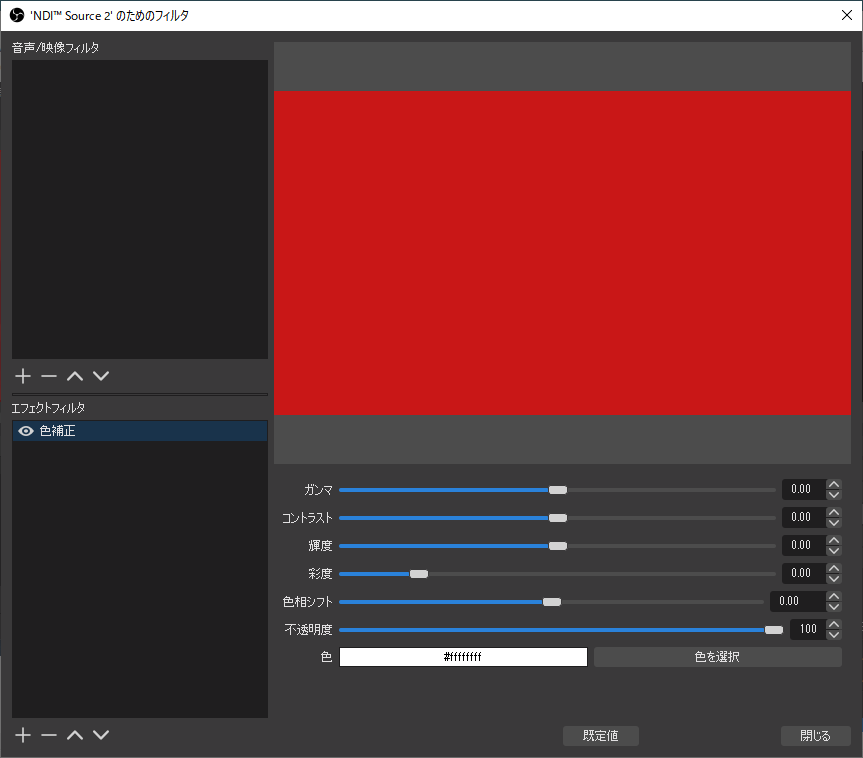
この右に表示される「不透明度」を調整すればOBS側での調整は完了です。
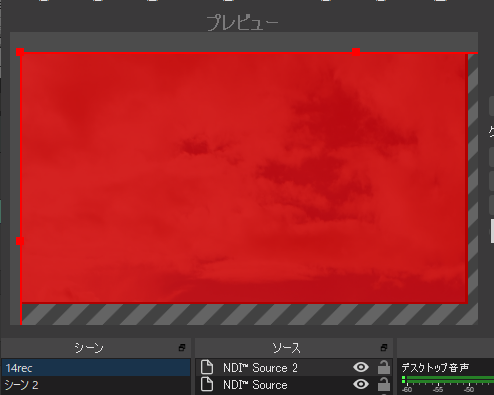
↓↓↓↓↓↓↓↓↓↓↓↓↓↓↓↓↓↓↓↓↓↓↓↓↓↓↓↓↓↓↓↓↓↓↓↓
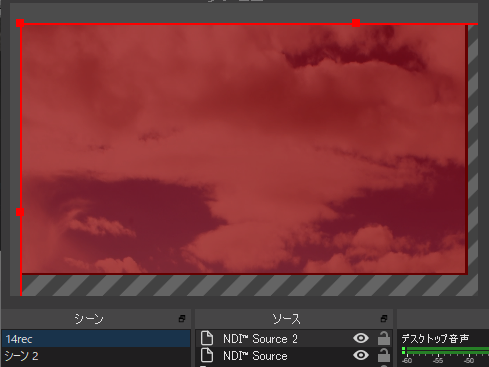
こんな感じに。ResolumeとOBS、どちらで透明度調整をした方がいいかはあらかじめ設計のタイミングで決めておいた方がいいと思います。
まとめ
Displayが複数あると現場で簡易に映像ルーティングが可能。表現の幅が広がります。
配信においてもNDIでかなり自由度の高い映像ルーティングが可能です。
Resolumeユーザーの方は是非試してみてください。

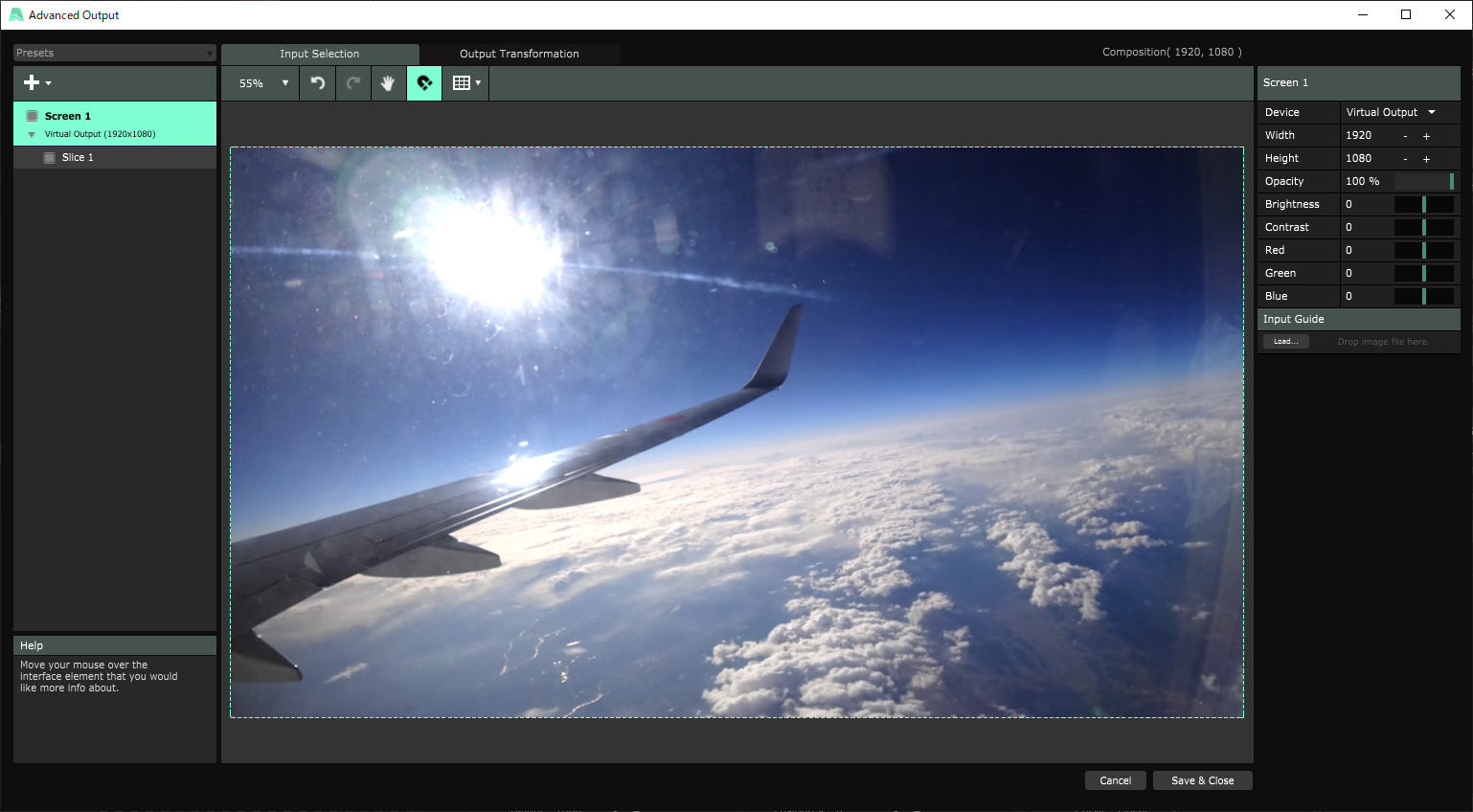





コメントを残す