こんにちは、szkです。
久々のResolumeの基本操作系の記事になります。
今回紹介するのは「ダッシュボード」です。
これは年度の暮れのVJ概論でもお話した内容にはなるのですが、よく考えたら記事にしていなかったので今更まとめます。
概要
Resolumeでよくあるのお悩みの一つ「1つのMIDIフェーダーやタブを使って複数のパラメータを制御したい!」というのを簡単に解消できるのがこのダッシュボードです。
他のVJソフトでは「エフェクトのグルーピング」とか「エフェクトリンク」とかいうらしいですね。
ダッシュボードは「コンポジション」「レイヤー」「クリップ」「グループ」それぞれに8個までダッシュボードが搭載されています。
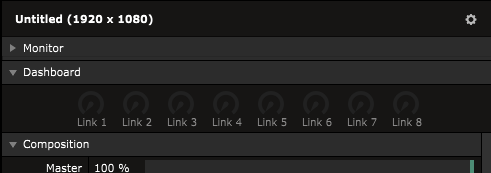
画面でいうとこれ。
というかResolumeでもちゃっかり「Link」と表示されてる。
以下で順序立てて説明しますね。
使い方
ダッシュボードにMIDIを登録
MIDIコントローラーの使い方は過去の記事を見て頂ければOKですが、ダッシュボードに対してMIDIアサインが可能です。

こんな感じ。
エフェクトの割り当て
でもって、この状態では何の意味も無いパラメータなわけですが、ここにエフェクトを登録してあげる。
今回はまずあらかじめcompositionエフェクトに登録されたShiftRGBのOpacityを登録してみます。
操作は簡単で対象のパラメータをドラッグ&ドロップするだけ!
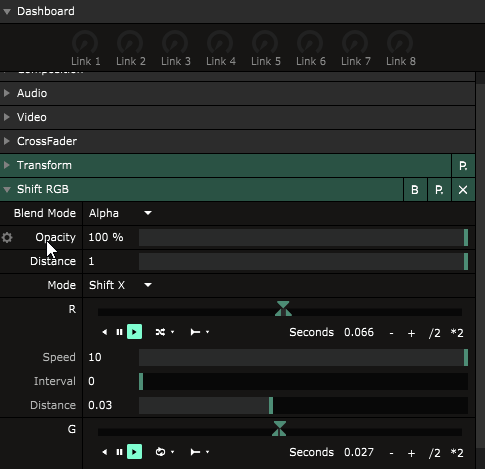
するとダッシュボードに連動してエフェクトパラメータが動作するようになります。
ここまでなら、ただエフェクト登録できるだけの代物なのですが、ダッシュボードは「2つ以上のエフェクトパラメータを登録できる」のがポイント。
次にBlowも入れてみましょう。
んで、ダッシュボードを動かします。
2つ同時に動かせるようになりました!
ShiftRGBとBlowが同時に動いていることが分かりますね。
ダッシュボードを使えば2つのエフェクトを同時に動かせるようになります。
まとめ
と、ここまで読んで勘の良い人は思うはず。
「けど、この動作ってダッシュボードを使わなくてもパラメータに対して同じMIDIアサインすれば実装できるじゃん」
これはその通りで、ResolumeではMIDIアサインの重複は許容されている為同じMIDIアサインを複数のパラメータに対して行うことでも同じ動作が可能となります。
さらに言うとクリップにエフェクトを登録して、そのエフェクトの中に複数のエフェクトを登録することでも同様の操作が可能です。
こんな中、ダッシュボードを使う利点は「整理しやすい事」に尽きます。
MIDIを複数のパラメータに対してアサインするのは正直お勧めしません。
「過去に登録したパラメータが忘却されて残ってた場合、思わぬトラブルになる」可能性があるためです。
新しくエフェクト登録したけど、思ってた動作と違う…?これは一体…あ、こんなところにはぐれエフェクトが、というアレ。
さらにエフェクトを登録する度にMIDIアサインもしなくてはならない為管理が煩雑になりがちです。
一方、エフェクトクリップを登録して複数エフェクトを登録する方法はどうしてもレイヤー依存になる制約があること。
そして、エフェクトをカスタマイズするときにエフェクトの再登録が必要になります。(Bで無効化しておくという技もありますが…)
ダッシュボードは事前にcompositionやレイヤーに対して登録したエフェクトのパラメータをドラッグ&ドロップするだけ、MIDIアサインも住んでいるため操作がスピーディです。
つまるところ「本番中にエフェクトの組み合わせをバシバシ変えたい人向け」の機能となります。
ですので、常にStaticにエフェクトを組む人はエフェクトクリップに複数エフェクト登録する方法でも良いと思います。
ダッシュボードは8個までしか登録できませんからね。
Resolumeあるあるですが、1つの結果のために複数の手法があるパターンの一つ。
どの手法も一長一短ですから、うまいこと使いこなせると良いですね。

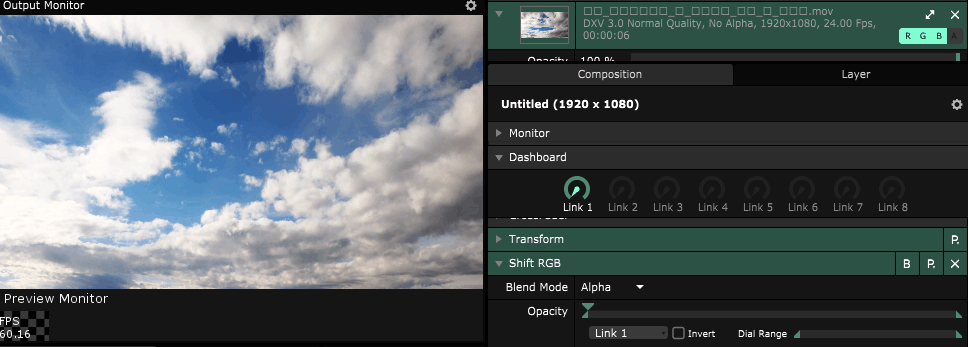
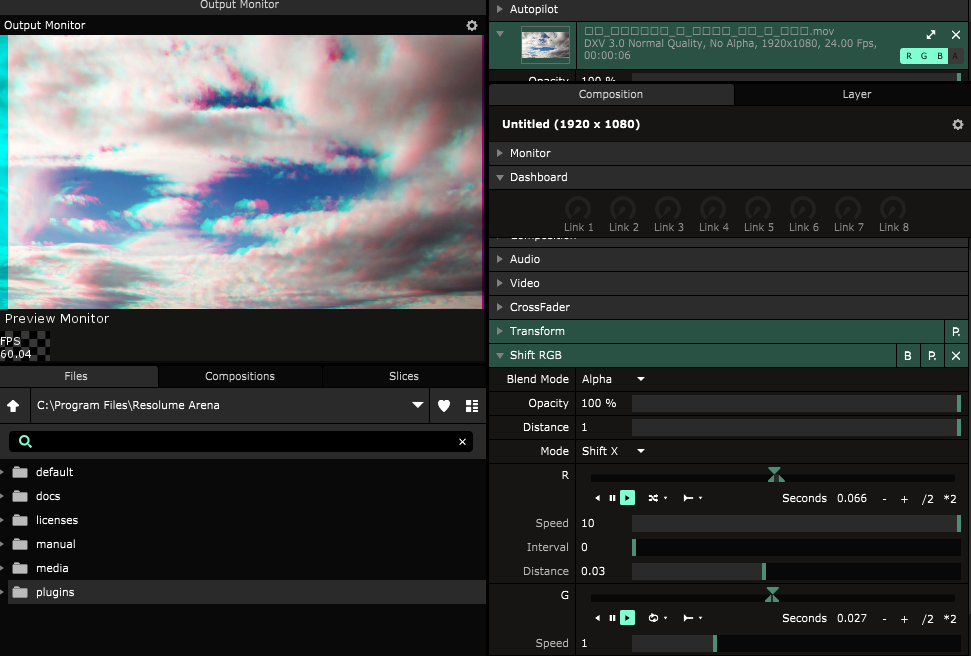
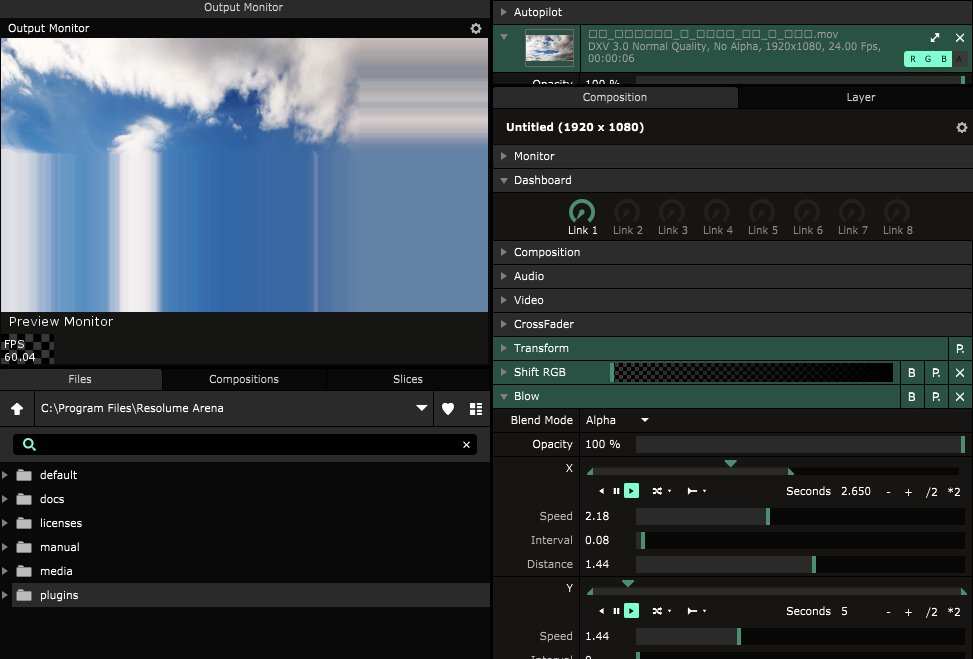
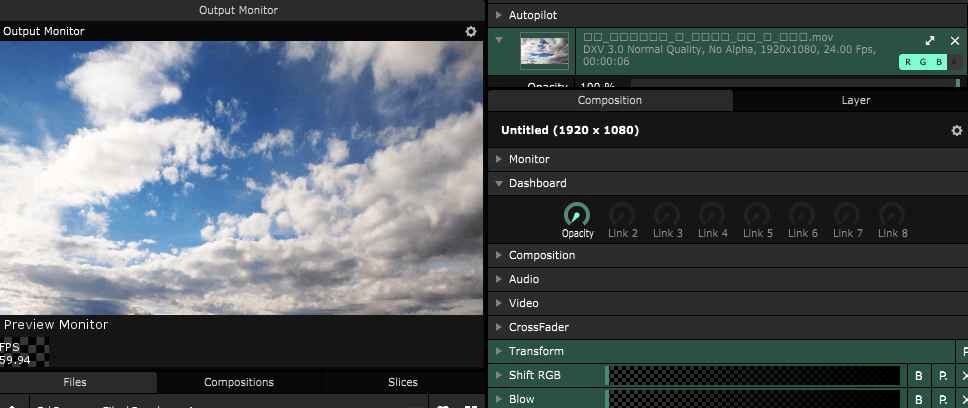





コメントを残す