PR:MiniTool
MiniTool Partition Wizardとは
まず前提としてPCのHDDは壊れるもの。
物理的にも壊れるし、オペレーションミスでデータを吹っ飛ばしてしまう可能性もある。
SSDになって多少故障が縁遠くなったかと思いきや、何の前触れも無く壊れるようになってしまったからこれまた厄介だ。
これの対処としては以下が挙げられる。
1.OS領域とデータ領域を分けるパーティション構成にして故障率を分散する
2.そもそものデータバックアップを取っておく
Windows95くらいから使っている人たちは1を息をするようにしたり、そもそも保存領域をクラウド移行していたりするかもしれないが
ノードPCを購入して使っているユーザーでは最初からパーティション構成が決まっているため中々それもやりづらい。
今回紹介するMiniTool Partition Wizardはそんなパーティション構成の変更やデータのバックアップ。或いは誤って消してしまったデータの復旧などまで行えるソフトになる。
MiniTool Partition Wizardの機能紹介
ざっとこんな感じ
・データ復元
→消してしまったデータを復元する(状況により完全に復元できない場合あり)
・ディスクベンチマーク
・ディスク使用状況分析
・OSインストールディスクを別のディスクへ移行
・パーティション/ディスクのコピー
・MBR⇔GPT変換
・パーティションのアライメント/拡張/縮小
・サーフェステスト
等。
Pro版では上記以外の機能も追加されるそうだ。。
インストール手順
では、インストールから。
インストールはいたって簡単で以下の通りに進めば3分もかからない。
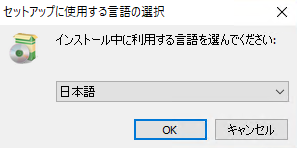
▲インストーラの言語設定。
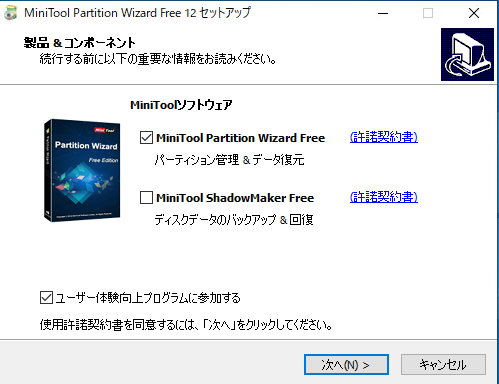
▲インストールソフトの選択。今回は「Minitool Partition Wizard Free」を選択する。
Pro版の場合はFree版からのライセンスでの昇格となる。
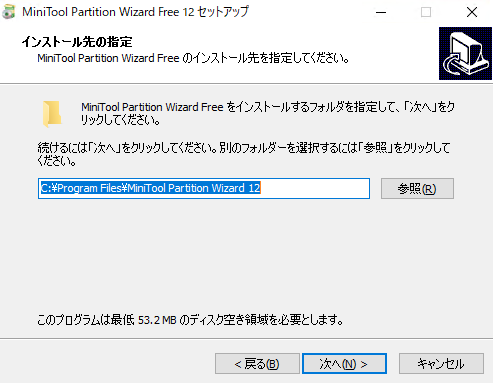
▲インストール場所の選択
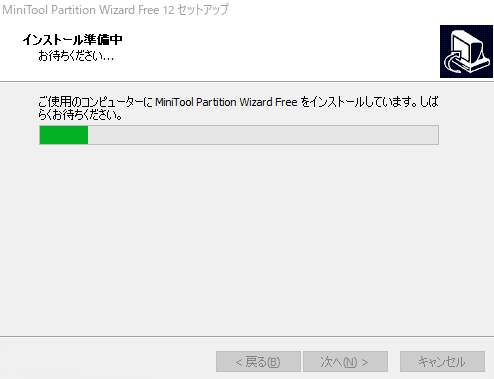
▲しばらく待つと…
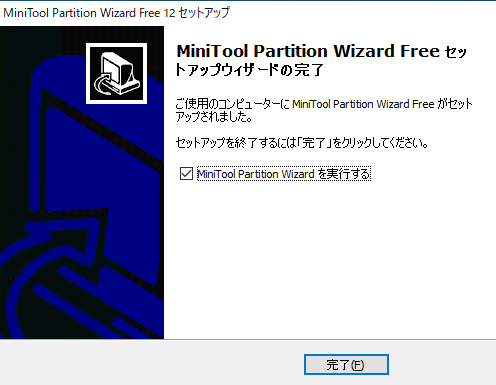
▲完了。再起動などは不要だ。
インストール後&基本操作
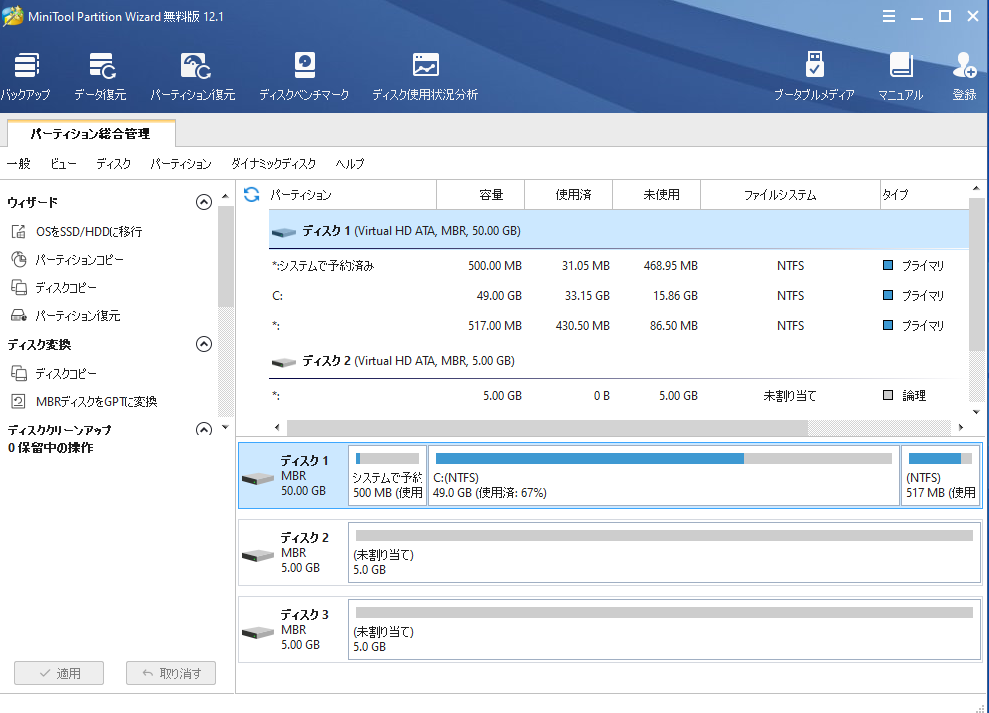
▲インストール後は上記の画面になる。
インストールされたディスクの一覧が見える。
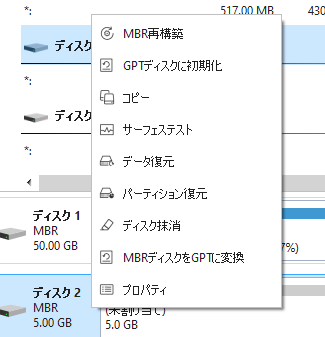
▲基本的な操作はディスクかパーティションを選んで右クリックで行える。
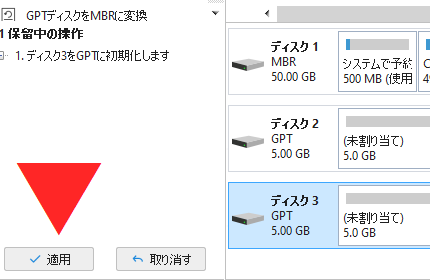
▲コマンドを選択したら画面右下の「適用」を押すと処理が実行される。
サーフェステスト
では、実際に一部機能を紹介してみます。
まずはサーフェステスト。
HDD上の不良セクタを検出する機能になります。
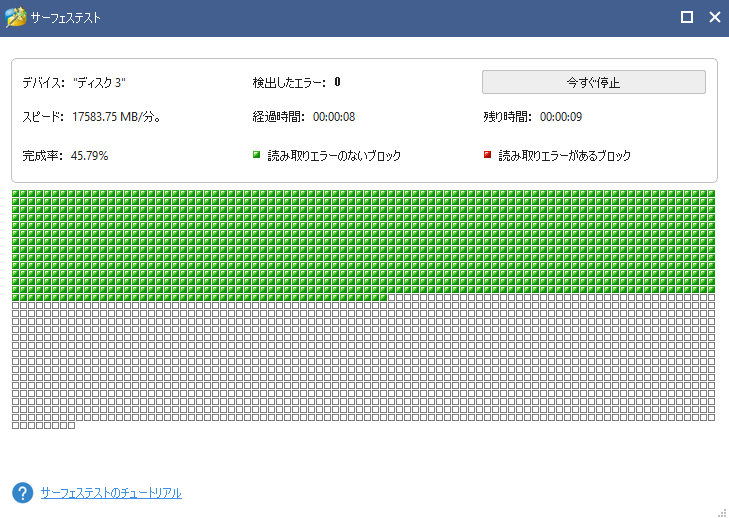
▲ディスクに対して「サーフェステスト」を実行すると上記のような表示に。
エラーが起きると赤くなります。
しばらく待つと完了。
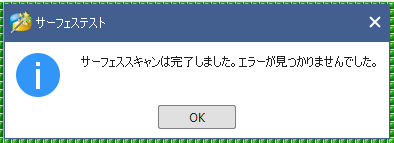
▲この表示になればOK。
ディスクを抹消
ディスクを削除することも可能。
消去方法を指定できるので、不要となったHDDの破棄を行うときに重宝しそうです。
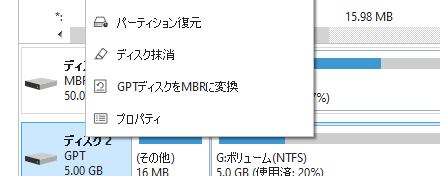
▲ディスク抹消を選ぶ。
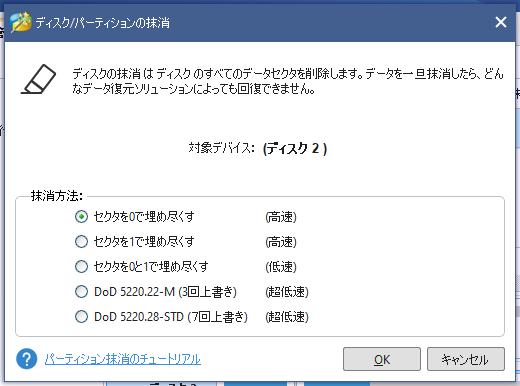
▲上記のように抹消方法を選択できる。
機微なデータが入っているHDDの場合はDoDなどで消去できるのが嬉しい。
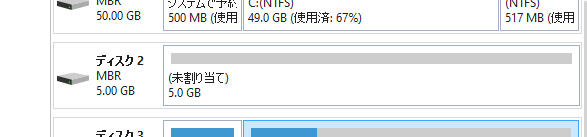
▲消去されたディスクは上記のような表示になる。
ディスク&パーティションコピー
ディスクやパーティションのコピーもできる。
嬉しいのはOS領域もコピーが可能なこと。
HDDからSSDへの移行や、SSDの拡張など2Slot以上搭載できるPCなら移行が楽になるだろう。
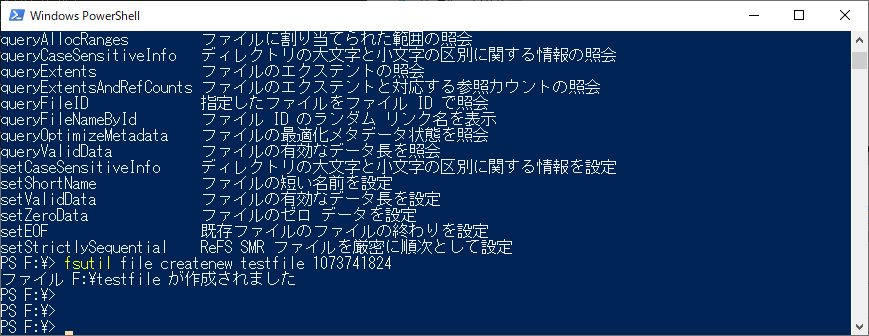
▲まずはテストデータを作ろう。以下のコマンドで1GBのファイルを作成する。
fsuil file createnew <filename> 1073741824
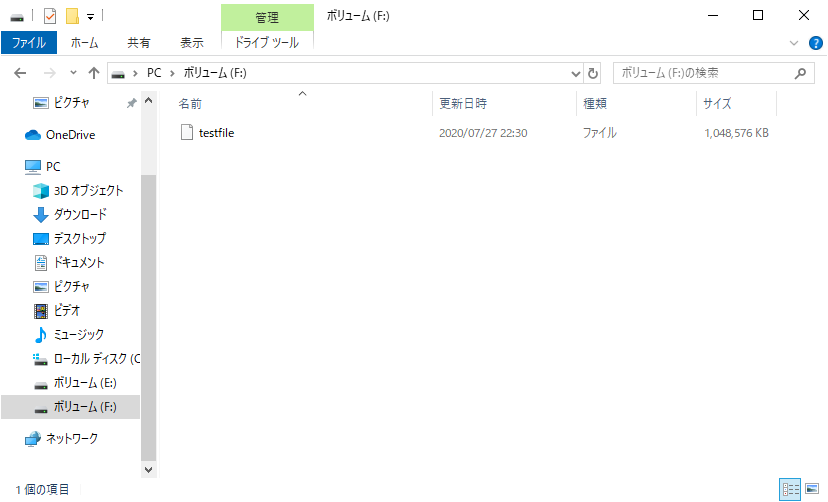
▲できた。
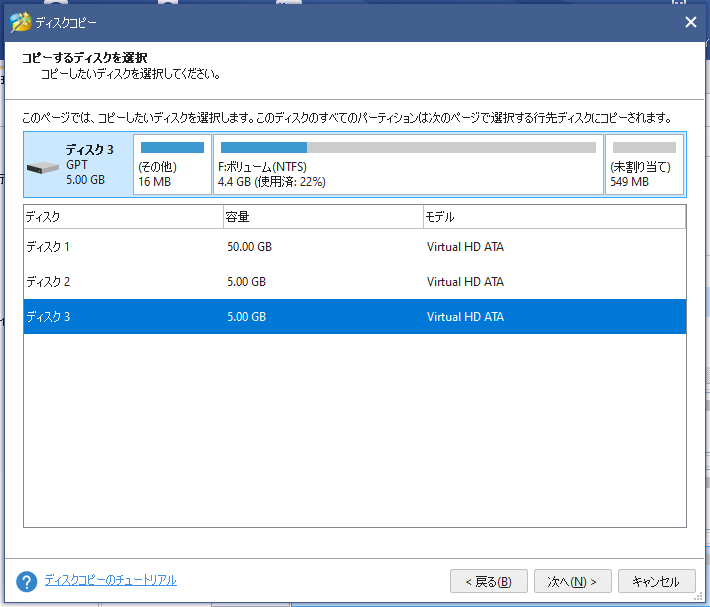
▲では、この1GBのファイルをおいたディスクを丸々コピーしてみよう。
ディスク3に入っているこのデータを指定して
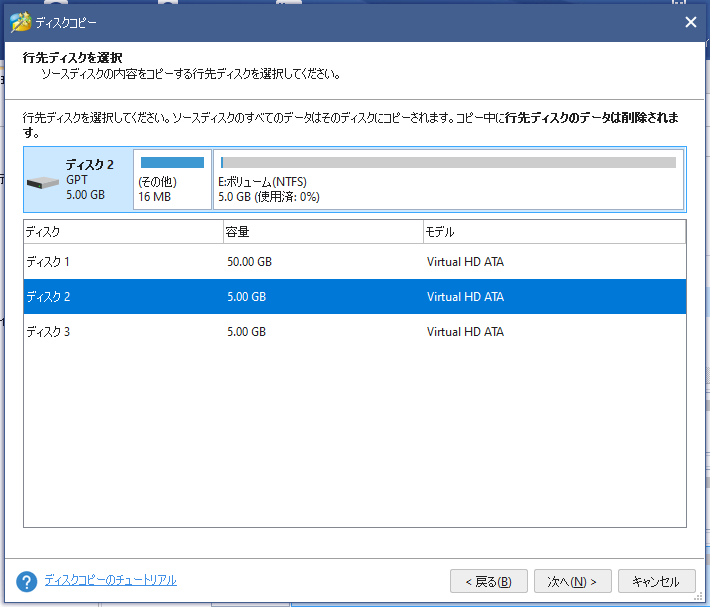
▲ディスク2へ移行する。
もちろん移行先は削除されるのでちゃんと使用率を見て対象間違えが無いようにしよう。
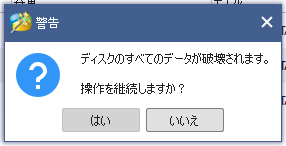
▲最後の確認。
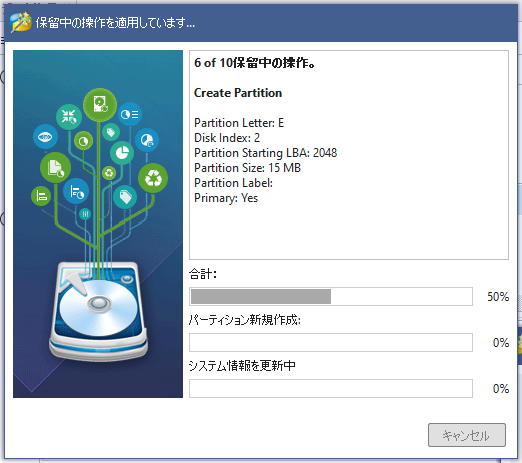
▲「適用」を押すと処理が走ります。
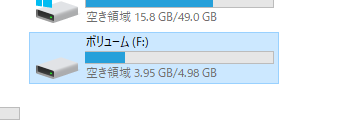
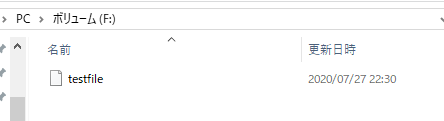
▲完了後に移行先(ディスク3)を見てみるとまるっとデータがコピーされていることがわかります。
パーティション移動/サイズ変更
パーティションの拡張と縮小はOS機能からも可能ですが、このソフトを使えばグラフィカルなUIで設定が可能です。
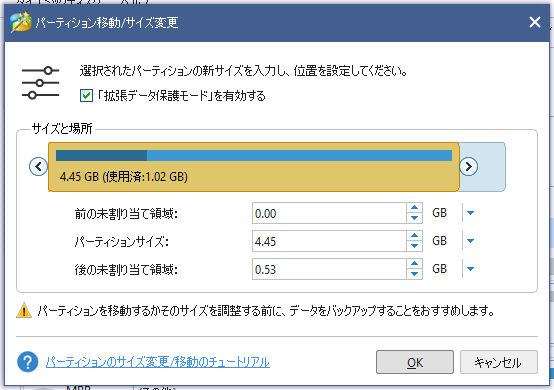
▲ドラッグで変更可能なUI。使用率と空き容量を確認しながら拡大縮小できるのがうれしい。
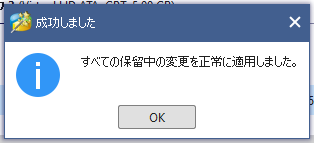
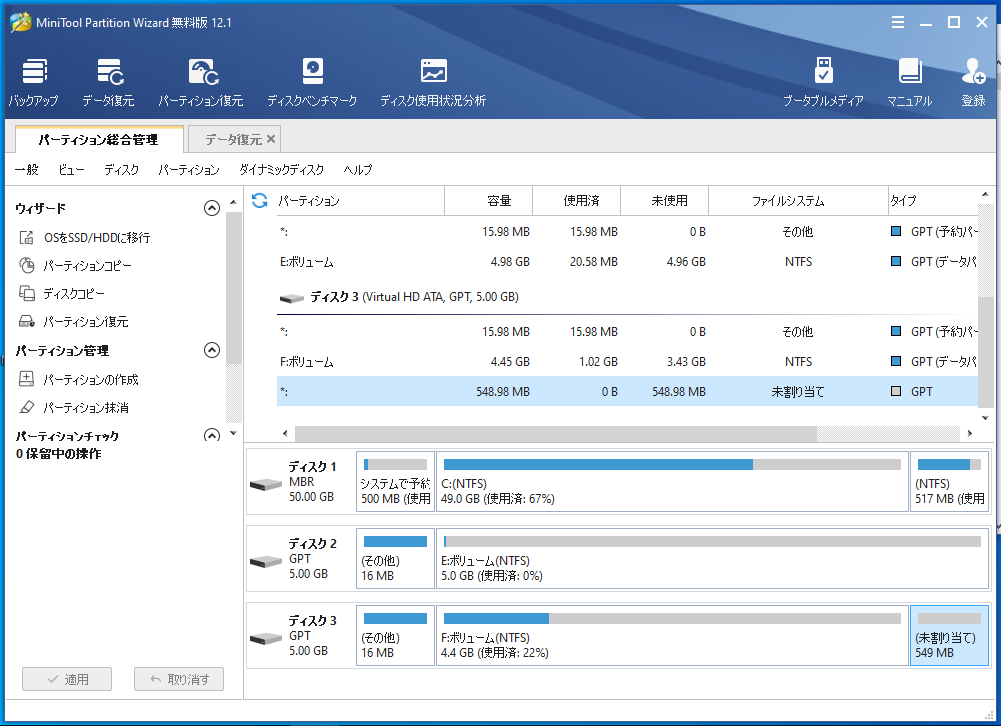
▲今回は縮小を行ったが、ちゃんと未割当領域として確認できる。
(もちろんOSの設定からも同様の状況で確認できる)
データ復元
次はデータ復元。一度消してしまったデータを救えるかもしれない機能です。
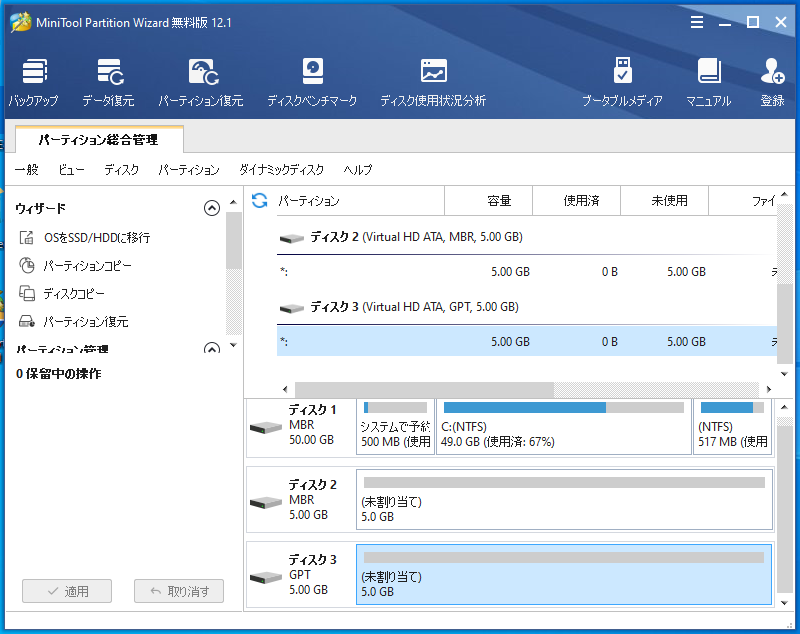
▲TOPメニュー上部にある「データ復元」からアクセスが可能だ。
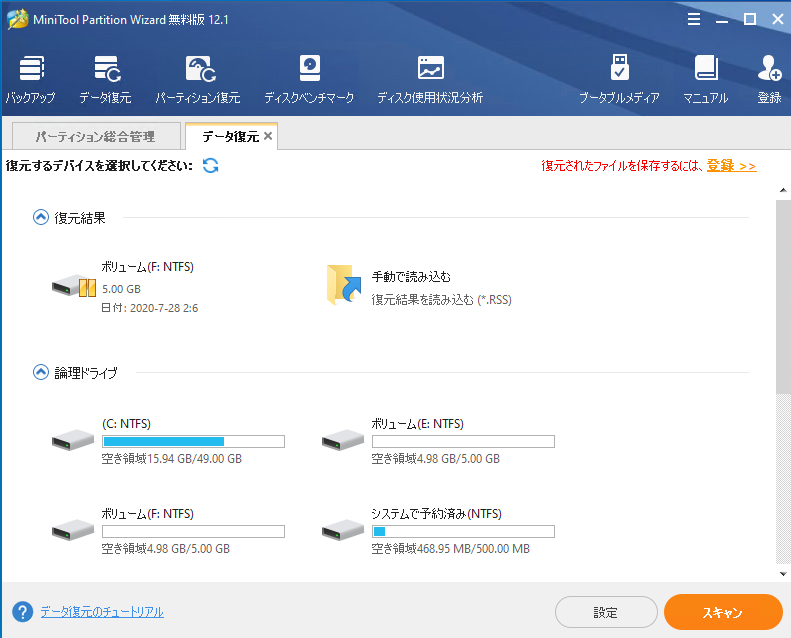
▲このモードに入るとディスクの一覧が表示される。
復元したいデータがあったディスクを選んで「スキャン」しよう
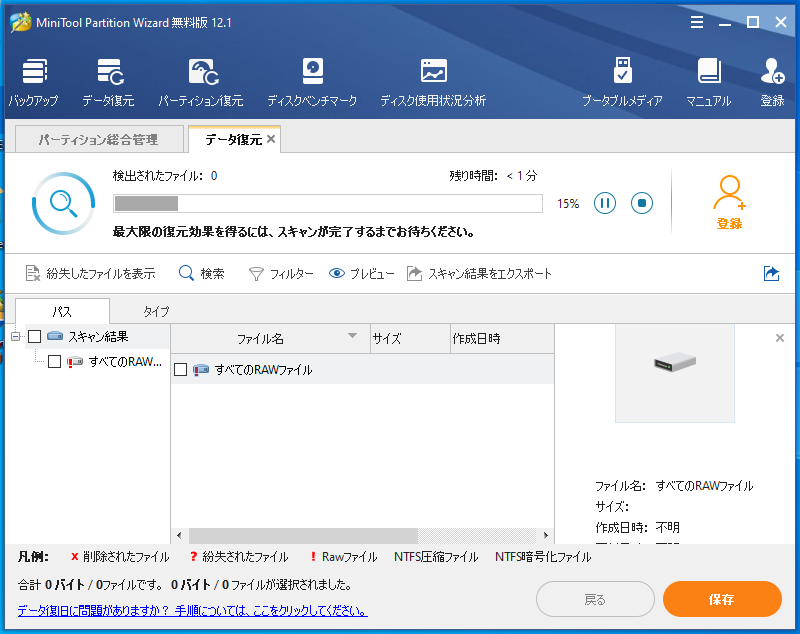
▲しばらくすると結果が表示される。
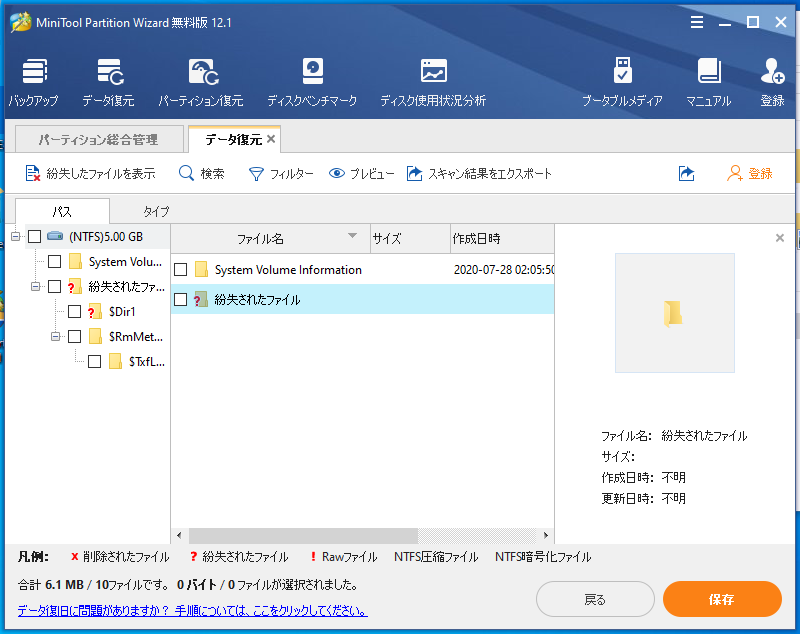
▲消したデータの断片が見つかれば画像のようにエクスプローラのように表示される。
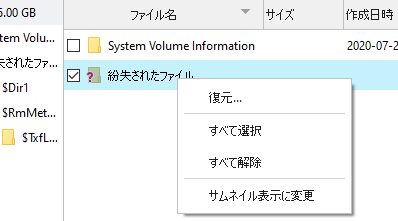
▲目当てのデータを見つけたら「復元」を選択すればOKだ。
ディスクベンチマーク
さらにこのMiniTool Partition Wizardではディスクのベンチマークを図ることも可能だ。
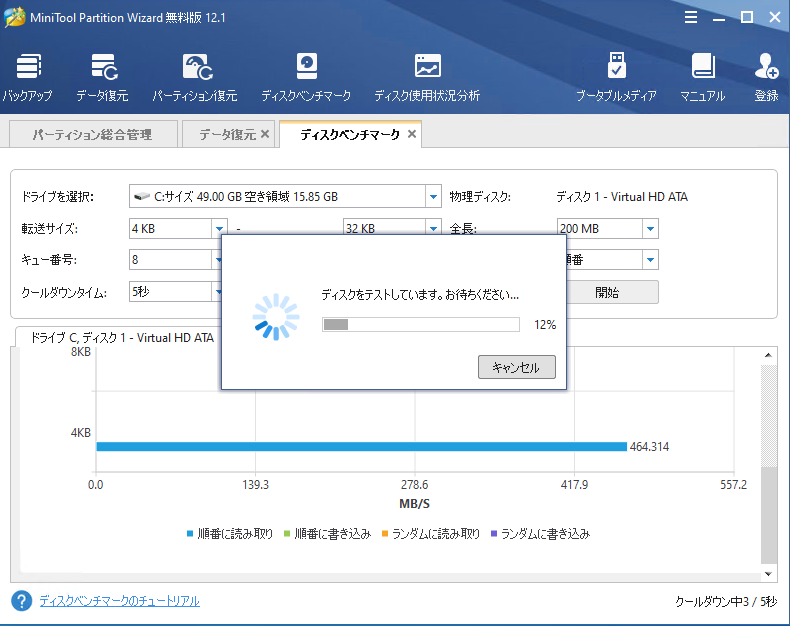
▲メニューの上部「ディスクベンチマーク」から実行できる。
ドライブを選択し「開始」を押すだけの簡単操作だ。
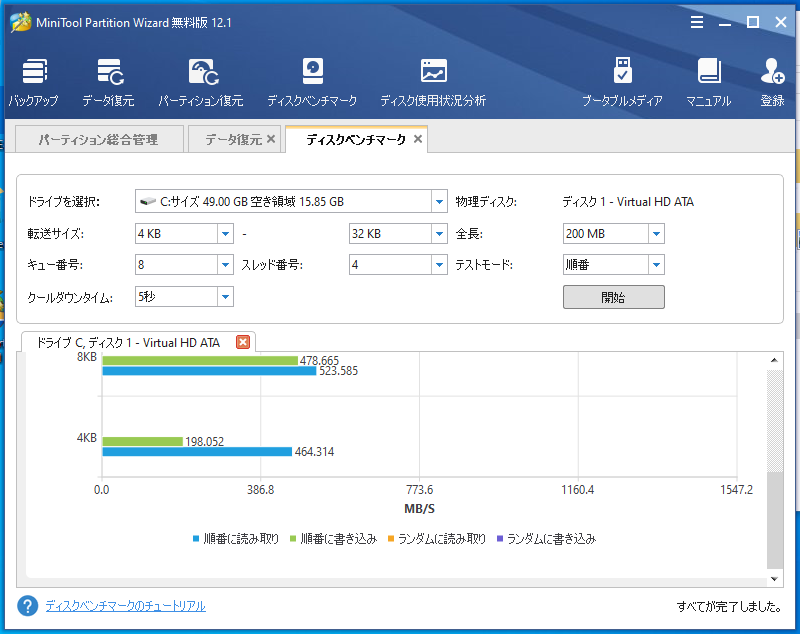
▲結果が上のように表示される。
ディスク使用状況分析
ディスク使用状況分析は通常のエクスプローラ表示に見えるが上位フォルダに対する占有率やサイズが見やすくなっている。
ディスク容量の整理の時に重宝しそうだ。
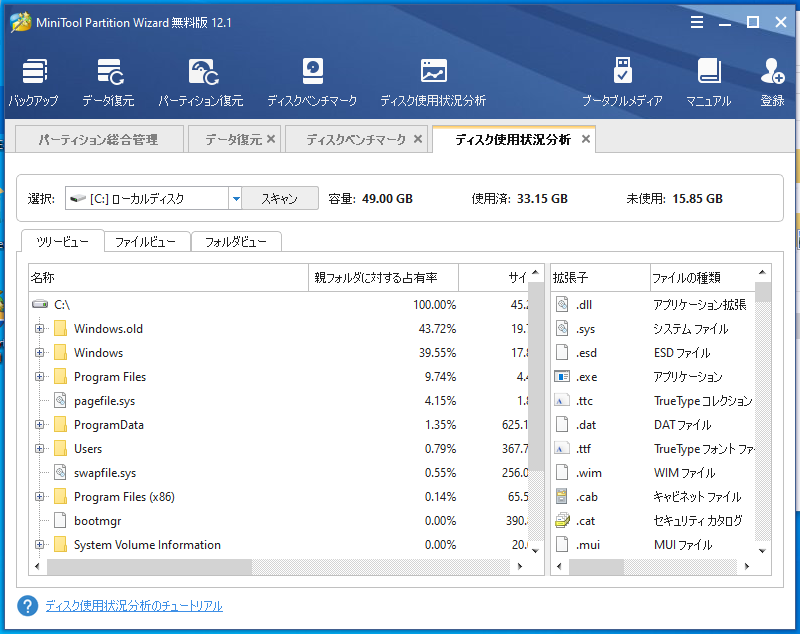
まとめ
今回MiniTool Partition Wizardを使ってみたが、「Free版でここまでできるのか」という印象。
”体験版”ではなく、あくまでも”Free版”で機能が大方使え、より高度な機能はPro版という形なのが好印象だ。
テレワークで自分の家のPCを使う機会が増えた人も多いと思われるので、一度散らかったHDDの中身を整理するためにもこういったソフトを使ってみてはいかがだろうか。
PR:MiniTool





