こんにちは、szkです。
過去に紹介したパーティション&ディスク管理ソフト、「EaseUS TodoPCTrans」を開発したEaseUSさんから
今度は「PC画面録画ソフト」である”EaseUS RecExperts”を紹介いただいたので、記事にしていくぞ。
PR:EaseUS
EaseUSとは
EaseUSは「イーザス」と読むそうですよ。(ずっとイアーセウスって読んでた)
PCのデータ移行を主目的とするソフトウェアの開発を行っており、最近ではビデオ編集ソフトなどにも手をかけているみたいです。
EaseUS公式ページ
EaseUS RecExpertsとは
というわけで今回紹介するのがこちら。
「スクリーンショットの映像版」といえるようなソフトで以下のことを実施可能だ。
ジャンルとしては「スクリーンレコーダー」と呼ばれるソフトになる。
1.デスクトップ&ゲーム画面の映像キャプチャ
2.音声のキャプチャ
3.Webカメラ(外部デバイス)のキャプチャ
また、それぞれに対して映像の保存を行うことが可能だ。
使用前の準備
ソフトのインストール
まずはソフトのインストール方法から。
ソフトのインストールはいたってシンプルなインストーラ形式だ。
基本的に「次へ」を押していくと完了できます。
謎のコンパイルソフトも無いので安心してインストールできる。
▲しばらくすると完了です。
開くとこのようなインターフェースで起動します。
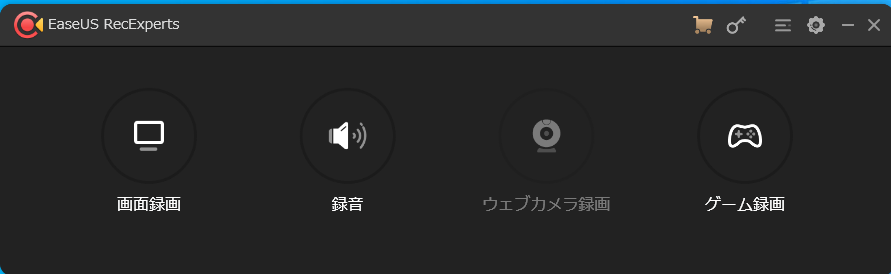
ライセンスの認証
Pro版へのライセンスの認証も簡単。
コードを持っているならば、右上のカギのマークを押すとアクティベート画面が出てくる。
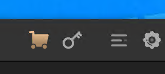
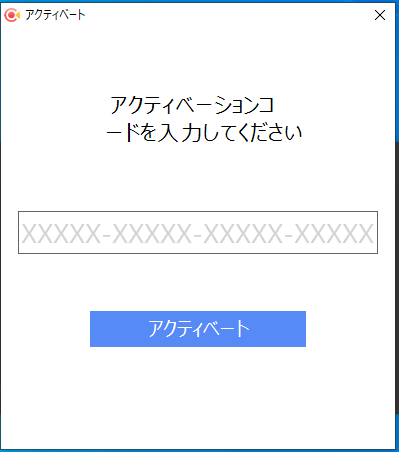
コードを入力すれば完了だ。
Pro版と体験版の違い
Pro版と体験版の違いは以下の通り。
録画時間がPro版は制限なし、体験版は2分まで
体験版はウォーターマーク(ロゴの透かし)が表示される。
Pro版は動画圧縮機能と編集機能が使える。体験版は使えない。
詳しくは公式ページの下部にある「プランの選択」をご覧ください。→RecExperts
各機能の紹介
上で記載した通り、基本的には「録画」と「録音」がメインとなるソフト。
機能体もわかりやすく以下の4つにまとまっている。
「ゲーム画面」は分かれているものの操作携帯は画面録画と同様なので、今回はまとめて紹介する。
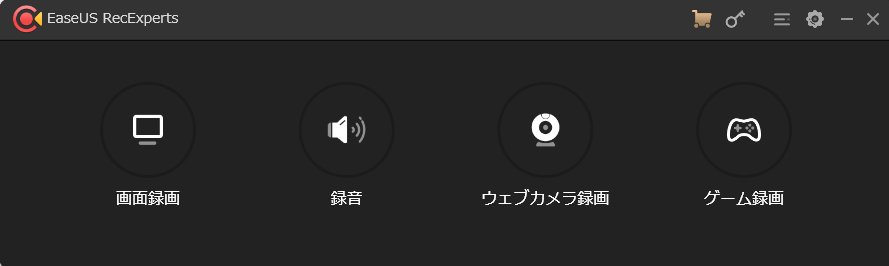
画面録画&ゲーム録画
PC画面上のウィンドウや範囲を録画できる。
選択する時はある程度ウィンドウに追従して範囲を自動選択してくれる。これはありがたい。
また、ドラッグアンドドロップで任意の範囲を指定することもできた。
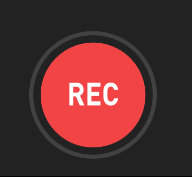
Recボタンを押すと録画を開始できる。
▲開始する前には3・・・2・・・1・・・と右上にカウントダウンが入る。
今回は「ゲーム録画」に対応していなかったFF14のウィンドウモードをこのモードを用いて録画してみた。

▲録画中は上のようなウィンドウが出る。■を押すと録画を停止する。
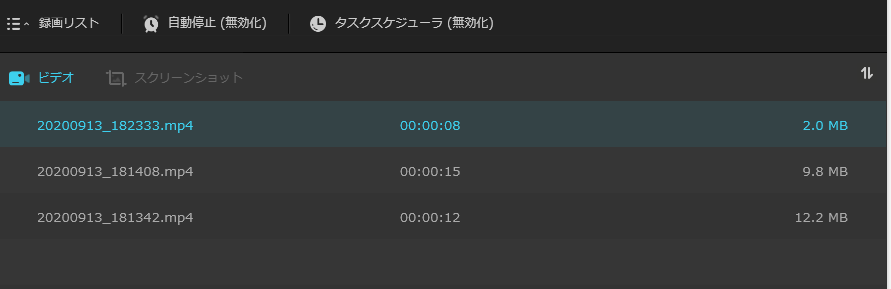
▲録画されたファイルは自動的にインターフェース下部の「録画リスト」へ追加される。
ダブルクリックすると再生も可能だ。
再生はOSで規定のプログラムとして設定された
ゲーム録画
ゲーム画面を検出して録画できる。
フルスクリーンのウィンドウを追従する様子。
自動で録画対象が検出できない場合はウィンドウを手動で選択するほか「画面録画」機能を使って録画もできる。
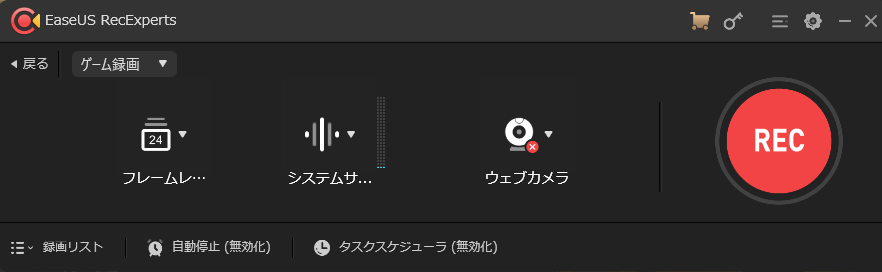
▲ここで「ウェブカメラ」をONにするとWebカメラも同時に録画できる。

▲このように右下にWebカメラが表示される。ゲーム実況動画を撮るのに便利な機能だ。
もちろんWebカメラの位置はドラッグアンドドロップで自由に変更ができる。
録音
「画面はいらないけど音声だけ録音したい!」という人向けの機能。
この手のソフトで録音オンリーのコマンドが付いているのは結構うれしい。
Youtubeの映像制作における後どりなどにも使えそうだ。
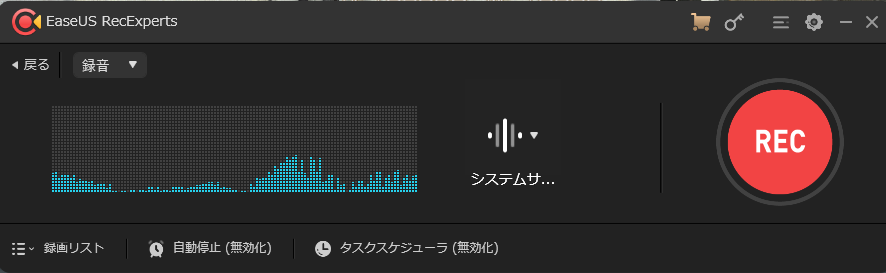
▲今音声が入っているのか、いないのかすぐにわかるインターフェース。
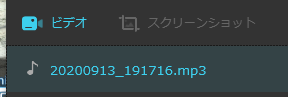
▲録音した音声ファイルは♪マークが出て識別しやすいようになっている。
ウェブカメラ録画
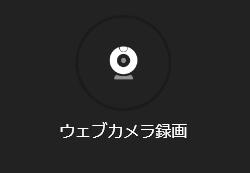
ウェブカメラ録画ではWebカメラ以外にも映像デバイスとして認識されるものであれば候補として選択が可能だ。
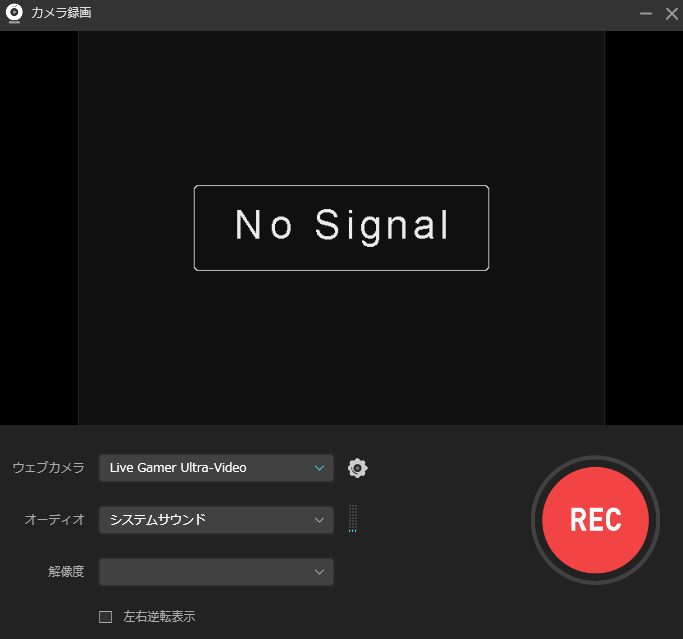
▲デバイスの設定にもアクセスできる。
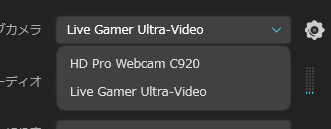
▲このように、Webカメラだけでなくキャプチャボードも認識可能だった。
ここからデバイス設定をすることも可能。
■使用した感想とユースケース
ここまで一連の機能を紹介してきた。
今回重要なのは上記は体験版での機能ということ。
Pro版なら上記に追加して録画した映像を切り出したり、Cropするための映像編集機能も搭載している。
ハイライトやテキストも入力できるとのことだから機会があれば是非紹介したい。
使った感想としてはわかりやすいUIに多すぎないまとまった機能体。
便利なPC画面録画ソフトという印象だ。
Twitterに投稿するためのゲームや配信の短時間キャプチャやイラストや映像の制作風景のキャプチャにも使えそうだ。
下手に映像を引っこ抜いて本格的な映像ソフトで編集するよりも、再生&キャプチャでラフに映像が作れるのは時代に即していて重宝するだろう。
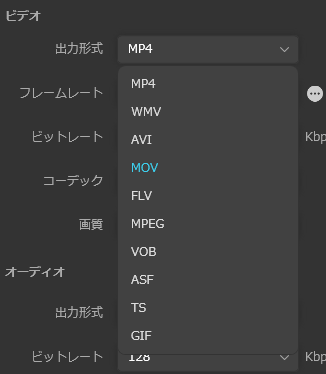
▲映像出力はMP4はもちろんGIFなどにも対応している。これはSNS投稿するうえで便利だ。
VJとしては告知用の短い映像やこのブログでも紹介しているような講座系のGIF映像に使うのがいいだろう。
また、VJ映像自体のキャプチャはResolumeで簡単に行えるがパーティの風景のビデオカメラ映像などは実際に再生したものをこのソフトでキャプチャしてTwitterなどに投稿するのにも使えそうだ。
とにかく「簡単」「シンプル」「便利」なソフトと感じた。
シンプルだからこそ様々な用途で使えるソフトだろう。
関連記事&過去に紹介したEaseUSさんのソフトウェア
[blogcard url=”https://szkhaven.com/2020/03/31/review_easeus_todo_pctrans/”]

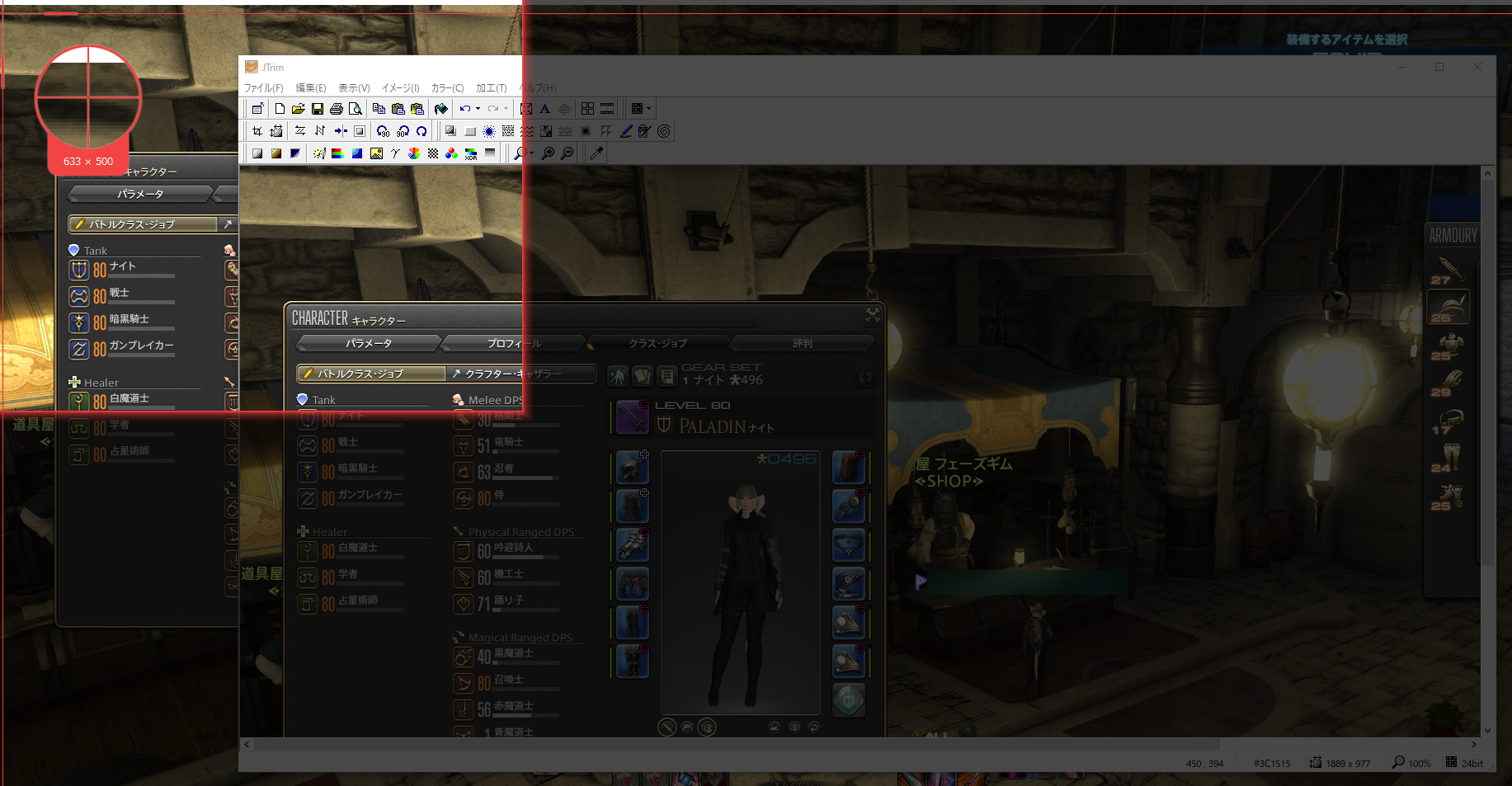
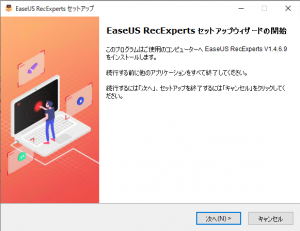
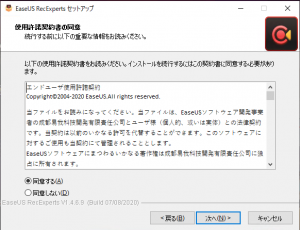
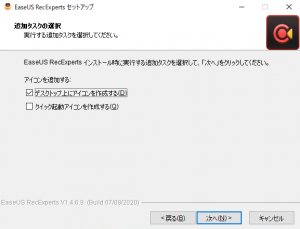
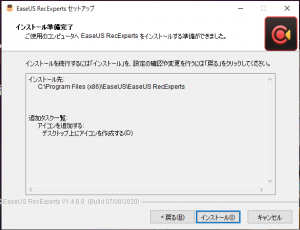
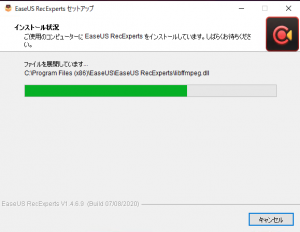






コメントを残す