GooglePlayMusicからYoutubeMusicへの移行に伴い、アップロード楽曲の編集仕様が変わってしまったためメモ。
文字化けするんだけど
WindowsMediaPlayerなどから「CD取り込み」を行ったMP3楽曲をYoutubeMusicへアップロードするとき、2バイト文字を利用しているタイトルが文字化けしてしまいます。
これはMP3タグの文字エンコードがShift-jisとなっているため。
これをUTF-16に変換できれば解消できるのですが、Windowsの場合はOS機能で変更できないためフリーソフトを利用して変更します。
ついでにジャケット写真の追加も行います。
MP3Tagを利用する
というわけで早速MP3Tagというフリーソフトを使って問題を解消しましょう。
MP3TagはVectorからURLリンクがあるのでこちらからダウンロードしましょう。
https://www.vector.co.jp/soft/winnt/art/se506766.html
インストール
ダウンロードできたら早速インストールします。
といっても、「次へ」連打でOK。
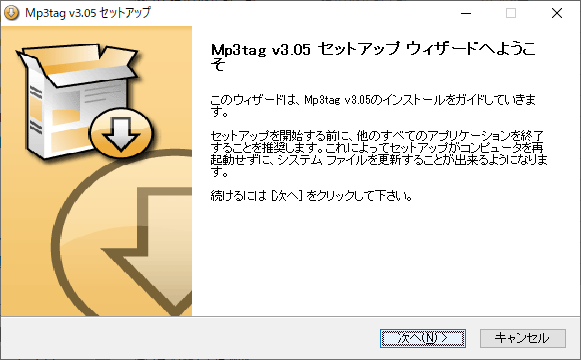
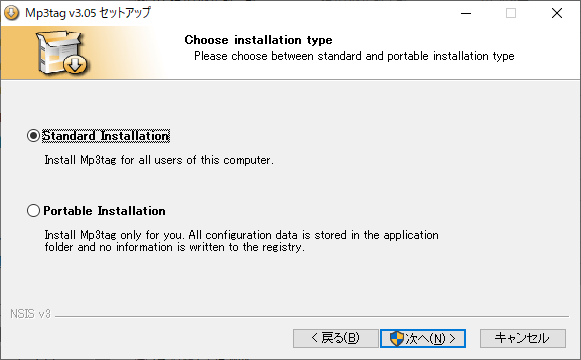
▲PortableInstallationはProgramFileに登録せず、ディレクトリをカレントに作ってそこにインストールを行います。
好みで切り替えてください。
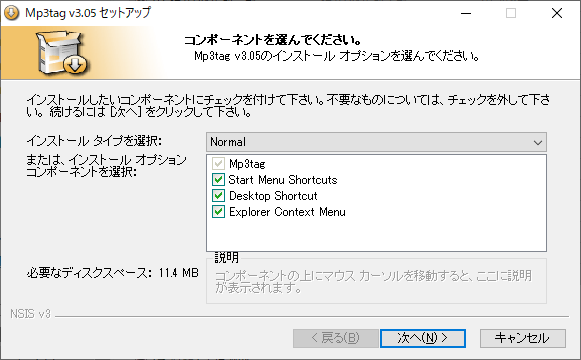
▲こちらも好み。デフォルトのままでOKです。
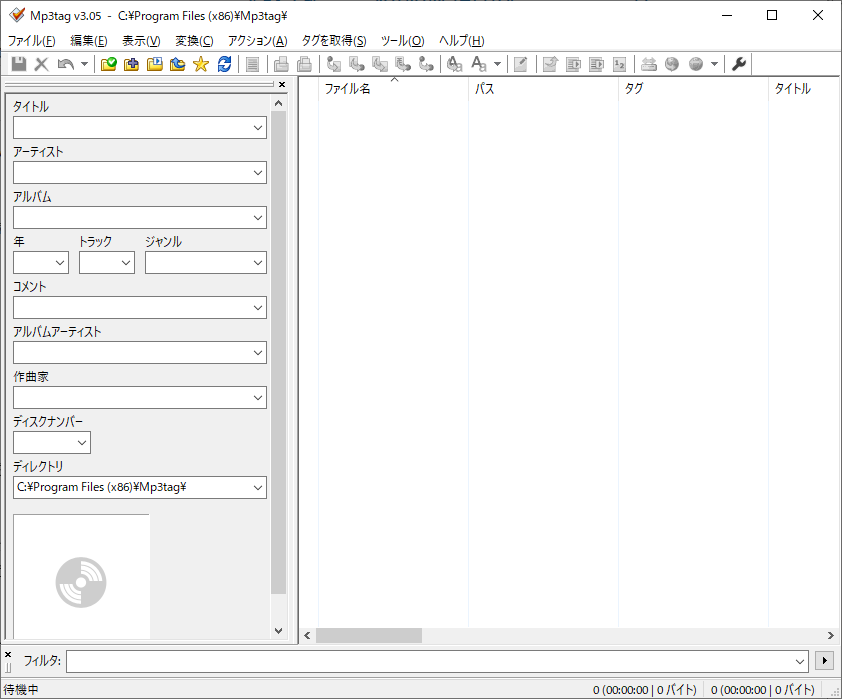
▲この画面が出れば完了。
事前設定:Discogsへの登録
MP3Tagは海外のMP3Tag情報集積サイトのDiscogsの情報取得に対応してます。
必須というわけではないですが、MP3Tagを自動的に取得したい場合(手動で全部書かない場合)は事前に登録をしておきましょう。
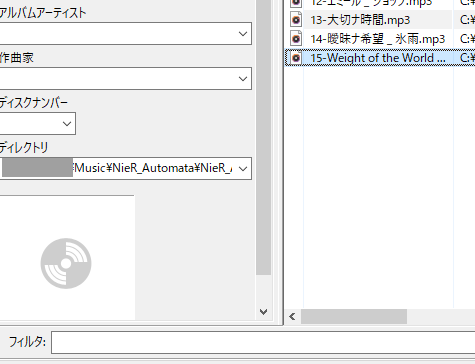
▲まずは適当なMP3を読み込んで・・・
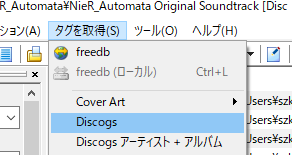
▲右クリックorメインメニューの「タグを取得」から「Discogs」を選択。
▲未登録状態の場合上記のサイトにリダイレクトされます。
▲アカウントを作成します。FacebookかGoogle、Appleアカウントと連動させると登録が1ボタンで終わるので楽です。
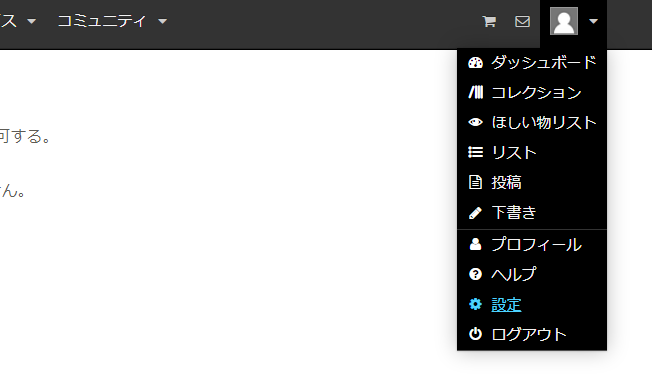
▲登録してDiscogsのマイページにアクセス出来たら事前設定します。
画面右上のアイコンから「設定」へアクセス
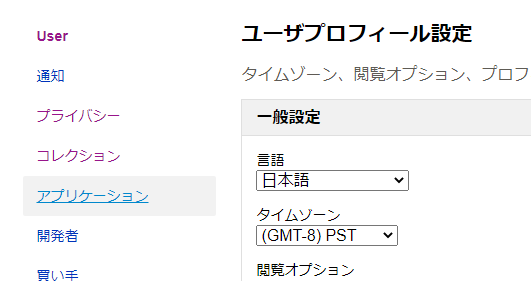
▲「アプリケーション」から”ユーザープロフィール設定”を上の画像のように「日本語」へ変更
(タイムゾーン設定間違ってるけどここは気にしなくてOK)
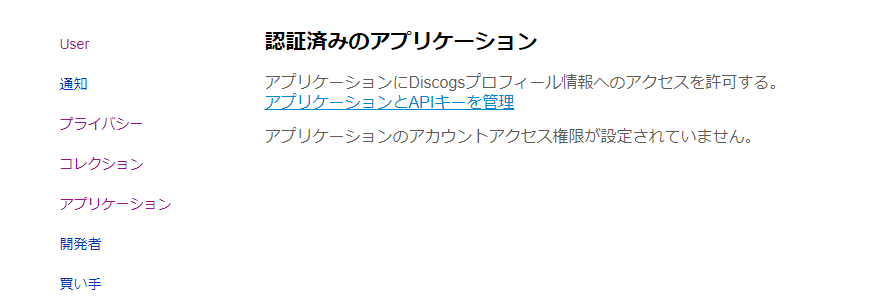
▲この流れで「認証済みのアプリケーション」の設定。「アプリケーションとAPIキーを管理」を選択します。
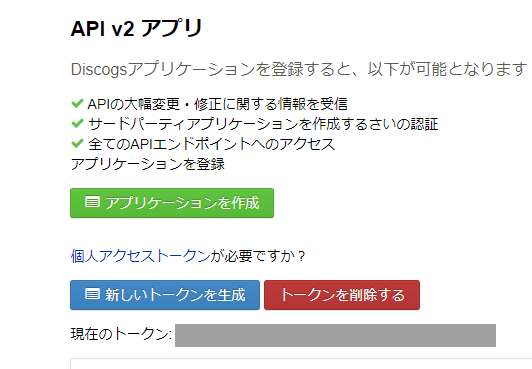
▲上記画像の画面が表示されるので「現在のトークン」に記載された文字列をコピーします。
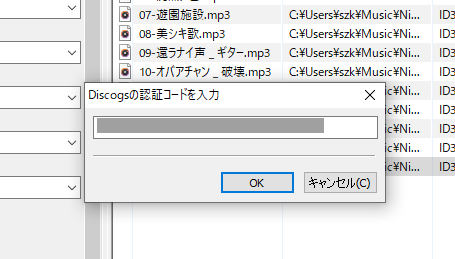
▲MP3Tagへ戻ると上記画面が表示されているはずです。
コピーしたTokenを入力しOKすると再びブラウザへリダイレクトされます。
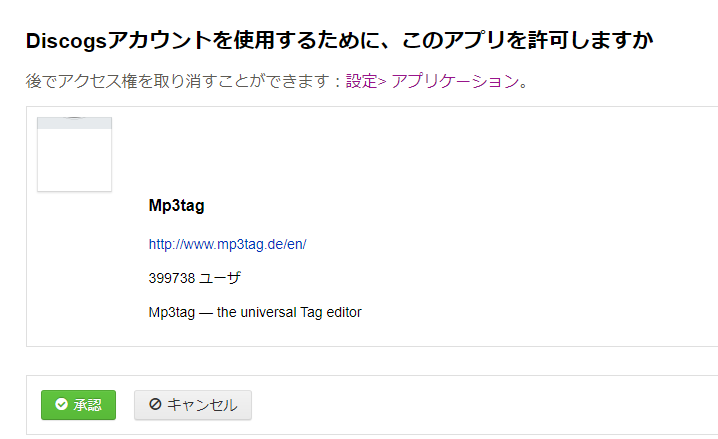
▲上記画面が表示されます。「承認」を押します。
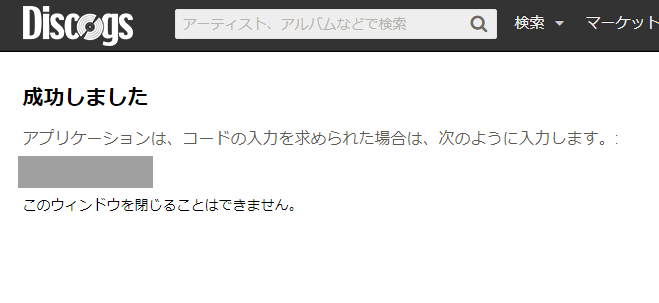
▲「成功しました」と表示されればOK。これでMP3Tags上でDiscogsからのTag情報取得ができるようになりました。
基本的な使い方
基本的な使い方は簡単。
▲MP3tagを起動した後、フォルダ上のMP3ファイルをドラッグ&ドロップすることでファイルが読み込めます。
WindowsMediaPlayerで取り込んだCD(Shift-JIS)も文字化け無しで読み込みが可能です。
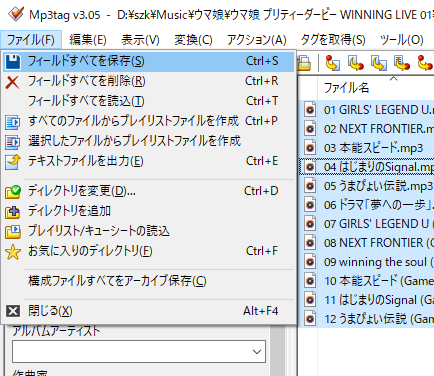
▲このまま「ファイル」→「フィールドをすべて保存」することでUTF-16でタグ情報を再書き込みできます。
尚、この状態でYoutubeMusicに取り込めば文字化けは解消されているはずです。
Discogsを利用したタグ情報の取得
WindowsMediaPlayerを利用した際にタグ情報が全く記載されていない場合、上で事前準備したDiscogsを利用してタグ情報の取得ができます。
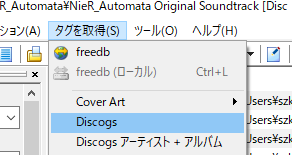
▲対象を選択(複数ある場合はすべて選択)し、「タグを取得」を選択
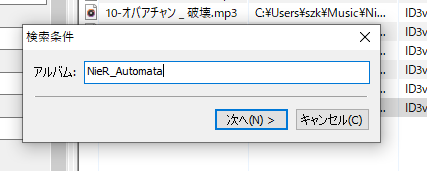
▲するとアルバム名の入力を求められるので、アルバム名を入力する。
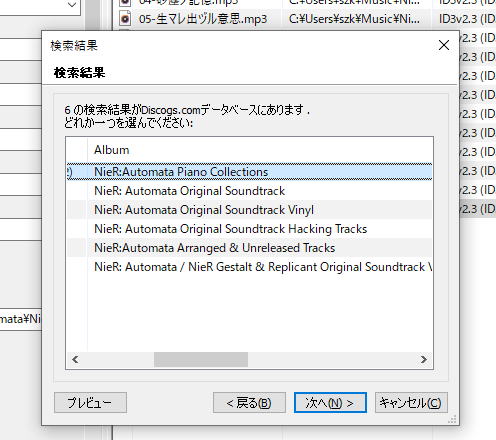
▲類似のものも含めアルバム名が羅列されるので該当のものを選択し「次へ」を選択
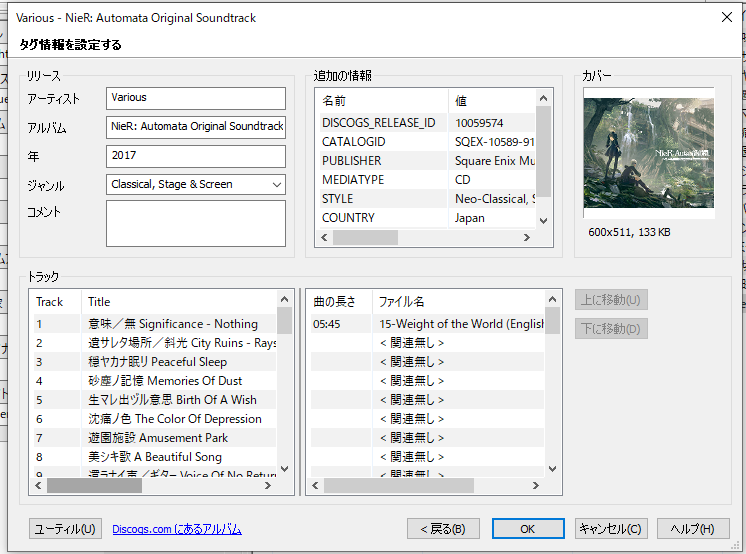
▲楽曲毎の詳細が表示される。ここでアルバムの一括編集も左上のテキストボックスから可能。
「OK」を押すと選択された曲に反映される。
カバーの変更が必要な場合は右上の項目に画像ファイルをドラッグアンドドロップすればよい。
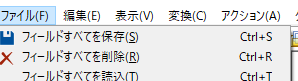
▲最後に「フィールドすべてを保存」で確定する。
上記迄終わればYoutubeMusicにアップロードした際に不都合なくアップロードが可能になっていると思います。


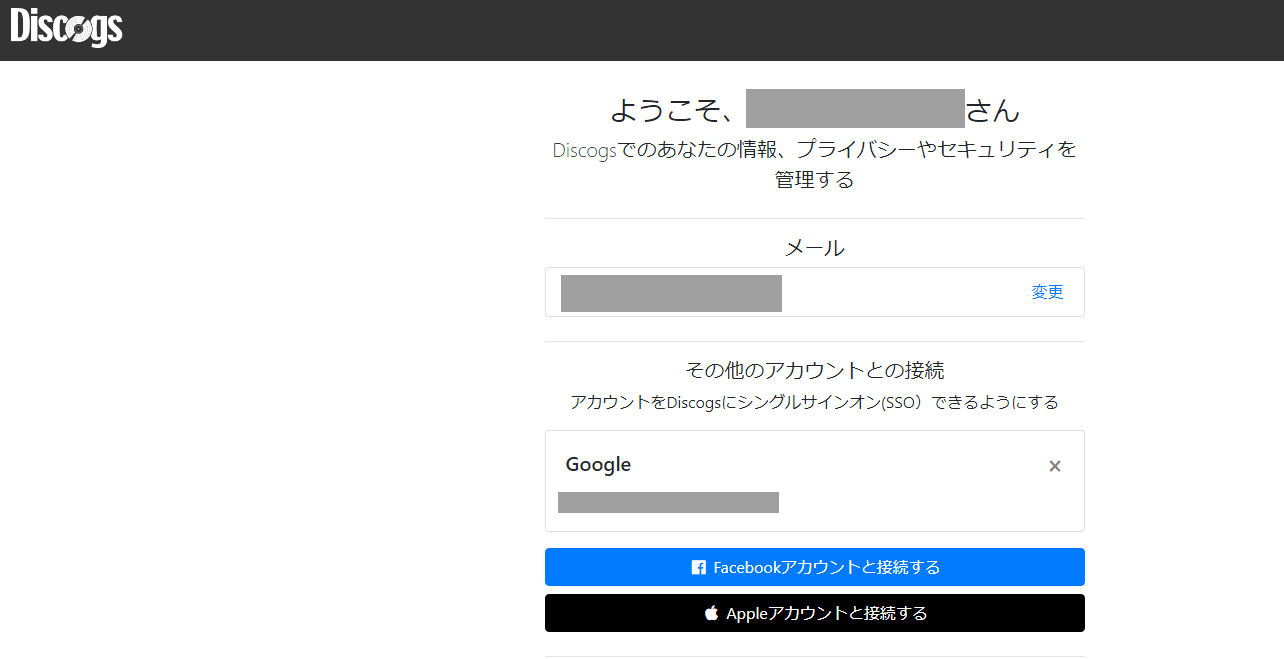
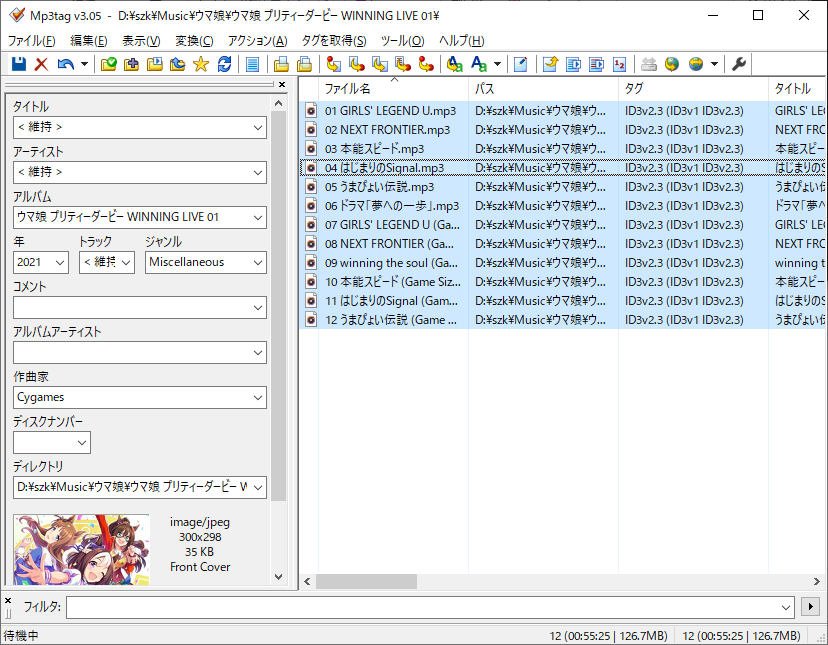





コメントを残す