みなさんこんにちは、szkです。
さて、本日は昨日公開した記事の続きになります。
Resolumeでは ASS と呼ばれるいわゆるプロジェクションマッピング的な機能があります。
前回はその基本的な操作を説明したわけですが、今回はこの機能でよく言われる質問についての回答記事となります。
ちなみに前回の記事はこちらです。
[blogcard url=”http://szkhaven.com/2020/01/28/resolume_advancescreen_03/”]
□よくある質問
Q.リアルタイムで投影面の形状とか画を変えられないの?
A.変えられます(Madmapperと比べると若干癖がありますが
尚、プロジェクションマッピングをインスタンスかつ、中規模~大規模会場で行う場合はマッドマッパーの方がマッピングの切り貼りが直感的で有利だと思いました。
Resolumeは「数日間の現地調査期間及び設計期間が用意された環境」or「当日の土壇場でものすごく簡単なマッピングを行う」といった両極端な需要にのみ対応していると思ってます。
(どうしてそう思うかはこの記事を読み終わったら感じてもらえるはず…)
では、以下にその方法をご紹介します。
ASSのインプットソースをリアルタイムに変更する方法
先日の記事で「どの映像を入力するかの設定はInput source」で決定されると説明しました。
Resolumeのデフォルト(ASSを使わない時)は設定値が Composition になっているので、おそらくここで躓いている方はInput sourceを Composition のまま設定しているものと思われます。
こちらですね。
では、「この映像ソースをリアルタイムに変えたい」という時はどうすればいいのか。
ご存知の通り直接Input sourceを変更することは不可能です。
ここで役に立つのがVideoRouterです。
[blogcard url=”http://szkhaven.com/2019/08/08/resolume_source_videorouter/”]
このソースは「任意のInput Sourceを指定してルーティングしてくれる」という非常に優れたソースです。
これを使用することによって投影面の入れ替えを行うことが可能になります。
つまるところ、ASSの設定でのInput sourceは「最終出力用のGroupかレイヤー」を用意し、その中でVideo Routerを切り替えて画を切り替えます。
考え方としては、Output Device毎に最終出力用の Group を用意するといった形になります。
では、実際にやってみましょう。
最終出力用のGroupを作成する
まずはGroupを作成します。(1レイヤーの場合はレイヤーでも可)
今回は「projector_1(Center)」「projector_2(Side)」という名前にしました。
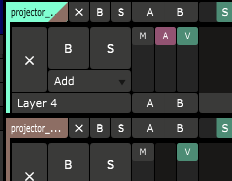
Input用のGroupを作成する
次にInput側の Group を作ります。
今回はInputGroup_MainとInputGroup_Subとしました。
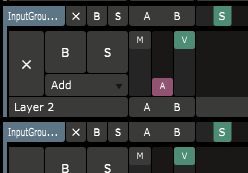
最後に投影確認用に一旦Solid Colorでも入れておきましょう。
Groupに色を付けておくとわかりやすいですよ。
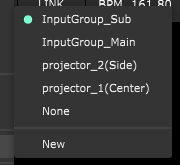
最終的にはこのような形に
Advance Screen Setting設定
それでは設定していきます。
今回は中央1面、側面に2面の3枚出しのマップを想定してみます。
一連の流れとなる手順は昨日の記事にあるのでそちらを参照してください。
最終的にこんな感じになりました。
(実際にプロジェクターに投影するわけではないのでブログ記事様に同じScreen上にSliceを集約し見やすく設定しています。)
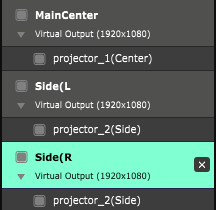
※Sliceの名前をInput sourceと同じ名前にリネームしています。
大まかな設定ですが、Screen1は「MainCenter」という命名にリネームし、SliceのInput sourceにはprojector_1(Center)を設定します。
Screen2と3は「Side(R」「Side(L」という命名にリネームし、SliceのInput sourceにはprojector_2(Side)を設定しています。
片方を鏡写しにしたい場合はScreenのOutputTransformation設定でミラーリングしてあげましょう。
(文字も反転するのでそれが嫌な場合は側面のInputSourceとなるGroupを上手用下手用でそれぞれ作成してください)
VideoRouterの設定
それでは一度ASSをSaveして閉じてコンポジションまで戻りましょう。
最後のVideoRouterを設定して完了です。

それぞれのOutput側のGroup(projector_1(Center) & projector_2(Side)」にVideoRouterを2つづつ設定します。
そして、それぞれのVideoRouterのソースに「InputGroup_Main 」と「 InputGroup_Sub」を設定します。
画の映りがわかりやすいようにprojector_1とprojector_2に設定しておいたSolidColorをInputGroupに移動しましょう。
SolidColorをInputGroupで選択すれば画がルーティングされるはずです。
今回はテストのためにサムネイルを設定しますね。
こうなりました。
ではASSを再度開いて、実際に動作するか確認しましょう。
※上のAnimationは説明用にScreenを1枚にしてSliceを集約しています。
※クリックで動画再生(1.8MB)
さらに1回の操作で同時に切り替えれるようにKeyboardショートカットを設定してあげます。
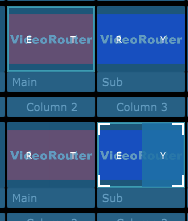
こんな感じ。
この例では「Eを押すとMainが中央の画面に、Subが側面に」「Rを押すと入れ替わり、Subが中央、Mainが側面」「Rを押すと全てMain」「Tを押すと全てSub」となるように設定しました。
結果は以下の通り。
— VJszk(すずき)@sabaleon (@szkP0151) January 28, 2020
※上のAnimationで使用しているASSは説明用にScreenを1枚にしてSliceを集約しています。
「Subだけ消灯したい」とか「Mainだけ消灯したい」といった需要はそれぞれ黒のSolidColorを選択するなど行うことで実現が可能です。
これで画面の切り替えが完了しました。
形状のリアルタイム変更
ではマッピング先の形状を変えたいときはどうするか。
正直なところ、通常のマッピングであれば投影面が変化しない限り形状を変更する必要は無いと思うのですが、あえて形状を変えたい場合に思いつく方法は以下の2つ。
1.maskやKeystoneCropを使って最終出力Groupに設定したVideoRouterの形状を変更する。
2.AdvanceScreenSettingのScreenを形状パターン別に作成し、Groupの出力ON/OFFで切り替える
[blogcard url=”http://szkhaven.com/2019/12/28/resolume_effect_mask/”]
[blogcard url=”http://szkhaven.com/2019/07/30/resolume_effects_keystonecrop/”]
1の方法は比較的簡単で上記で紹介した方法そのままに、VideoRouterのパターンを増やすだけで対応が可能です。
2の方法は上記の手順をさらにもう1順して2つのマッピングを同時に行うような動作。
相当なマシンスペックが必要ですしグループの数も2倍になるのでおすすめしません。
おそらくこのブログを見ている方のメインフィールドはプロジェクターやLEDでの平面投影だと思いますので1の方法で通常は事足りるかと。
2の方法はSliceではなくてpolygon(立体への投影)で形状を変える必要がある場合に使える技ではあるものの、そもそも「立体が変形する現場ってなんだよ」って話(投影面が稼働する現場は大型かつLEDだと思います)なので、あってないような方法だと認識下さい。
おわりに
ResolumeのAdvanceScreenSettingは他ソフトと比べると若干癖があるものの、機能としては結構申し分なくResolumeの構造を理解できていれば比較的簡単にマッピングの処理が行えるかと思います。
ただ、きっちりやろうとすると、どうしても現地調査や設計期間は必要となるものですし、高度な設定では特にMaskを切ったり張ったりと作業量が増えるものかとも思います。
(最初に「大型のマッピングか、ものすごく簡易なマッピングでのみ使える」といったのはココに繋がります)
尚、今回は紹介しませんでしたが、マッピングデータのエクスポートや他人とのやり取りも可能で、可要性の担保も比較的楽にできるので従来PR800を使っているような方にはMadmapper&PR800のセットの代替機材としてResolumeクラスター1セットに集約するという方法もあるのではないかと思います。
と、少し難しめの話でしたがとりあえずマッピング関係の機能についてはここまでとしたいかと。

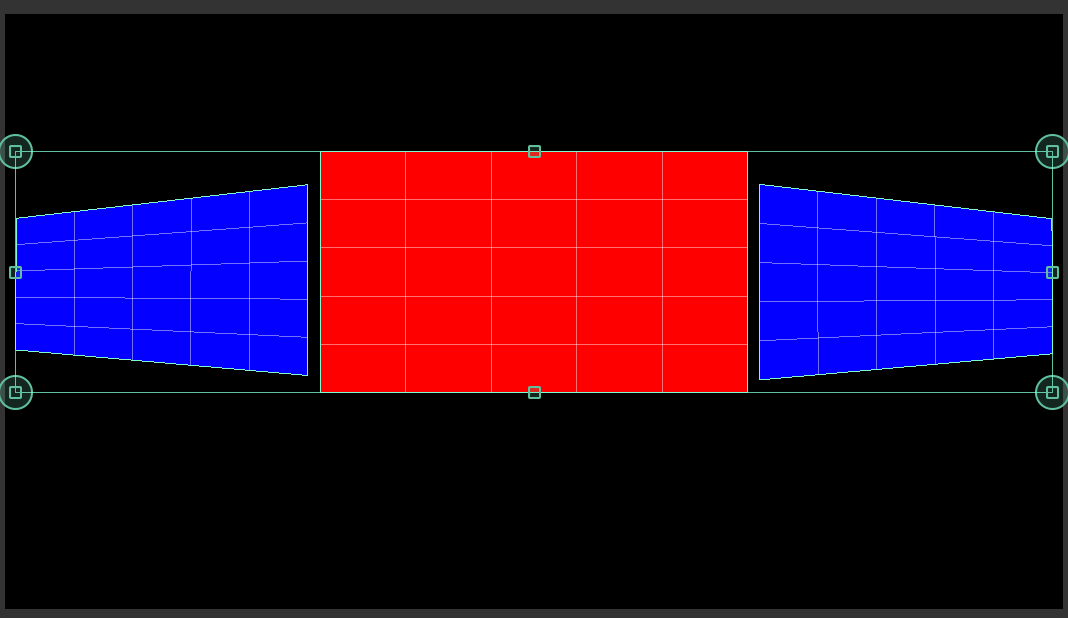


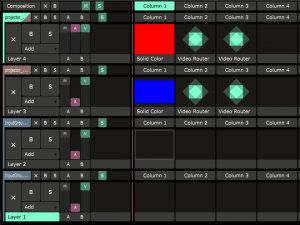
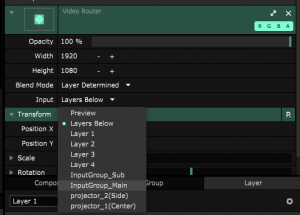
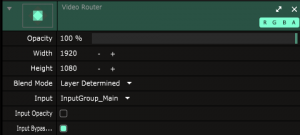
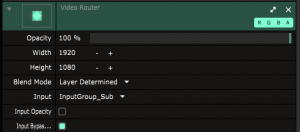
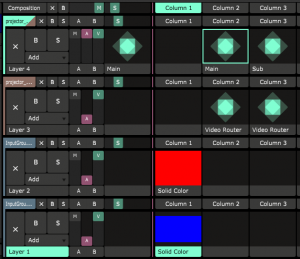
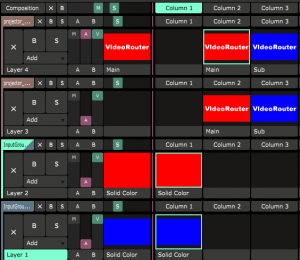
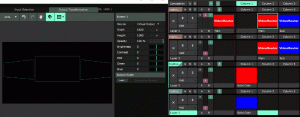





コメントを残す