こんにちは、szkです。
ひょんなことからEaseUS TodoPCTransというソフトを使ってみることになり、有償版ライセンスを提供いただいたのでレビューしていきます(直球)
この記事ではその使い方やVJならではの使用ケースを紹介していくぞ。
PR:EaseUS
EaseUSとは
EaseUSは「イーザス」と読むそうですよ。(ずっとイアーセウスって読んでた)
PCのデータ移行を主目的とするソフトウェアの開発を行っており、最近ではビデオ編集ソフトなどにも手をかけているみたいです。
EaseUS公式ページ
EaseUS Todo PCTransとは
EaseUSのいわゆる強い部分である「データ移行」に特化したソフト。
できることは主に3つ
1.データの移行(PCからPCに直接移行)
2.データのバックアップ(PCからファイルにエクスポート)
3.ディスクのクリーンアップ
今回はそれぞれの使用手順を画像付きで説明していく。
ソフトのインストール
まずはソフトのインストール「無償版」のインストーラーをダウンロードしていこう。
実行するとインストーラーが起動する。
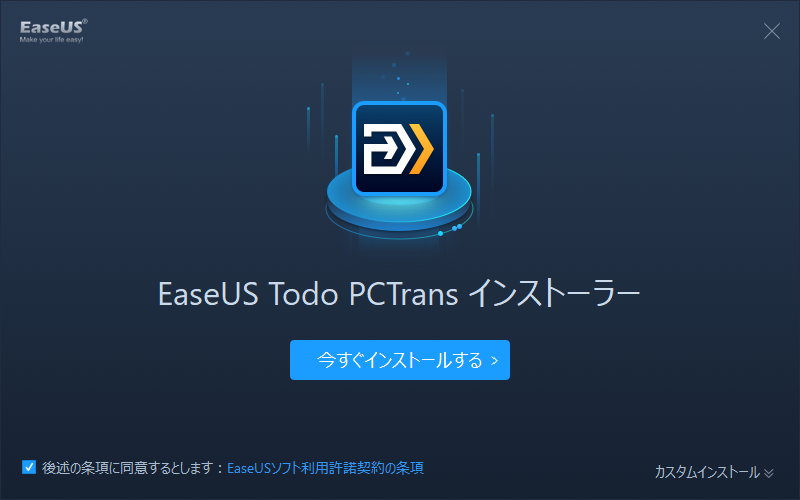
基本的には「今すぐインストールする」を押せばOK。
「カスタムインストール」はインストール場所の指定ができる。
よくある「変な謎の中華ソフトがついてくる」とかは無いのでご安心を。
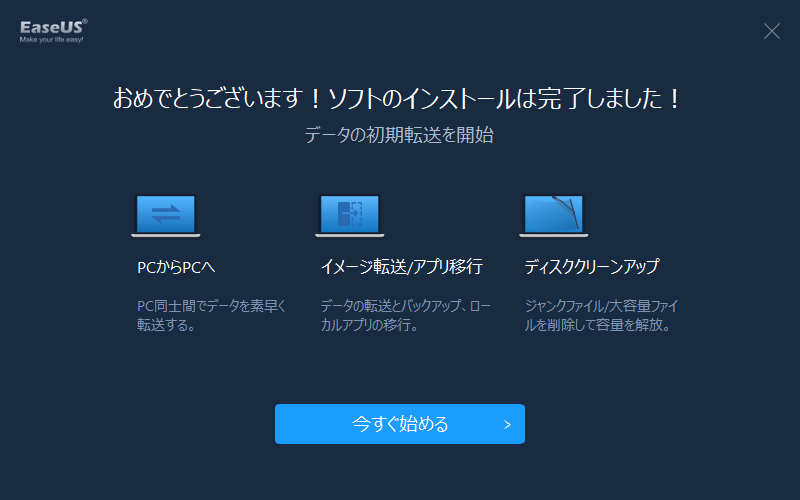
数分待てば完了。そのまま「今すぐ始める」を押せばソフトが起動する。
ライセンスの認証
ライセンスは無償版とPro版とtechnician版の3種類。
無償版は体験版に近い立ち位置で、転送できるデータ量に制限がある。
Pro版(買い切り3,980円)ではデータ制限が無いので、使い勝手が良いと思った方はライセンスを購入して使いましょう。
technician版はProに比べて価格が高い、その代わりにPCのライセンス数量制限がないこと、WindowsServerで使用可能という差がある。
個人ユースならPro版で十分だ。
今回は有償版の「Pro」を使用する前提で話をしていく。
ライセンスによる機能の違いはこちら
購入した後は画面右上の「アップグレード」からさらに表示される画面の右上「ライセンスを入力」を選択。
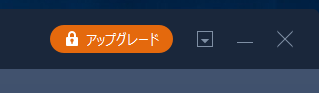
ライセンスコードを入力すると下のような表記となる。
これがPro版が認証された状態だ。
![]()
実際に使ってみる
1.データ移行(PC to PC)
ということで使ってみよう。
まずはデータ移行(PC to PC)から。
この機能はPCから同じネットワーク上に存在するPCに対してデータを転送できる機能だ。
「PCからPCへ」を選択することで実行可能。
尚、この機能を使う条件として2つの条件がある。
1.同じネットワーク上に接続先のPCが存在すること
2.同じバージョンのPCTransがインストールされていること。
また、片方が無償版の場合は、無償版側と同等に機能が制限されてしまうので注意が必要だ。
Pro版は2PCまでライセンス登録が可能なので活用していきたい。
PCを検索し、条件に合致したマシンがいると
こんな形で送信先PCが表示される。
今回はテスト用に用意した1台のみ対象として表示されている。
では、送信先となる「RESOLUME_TEST」君を選択しよう。
もちろんユーザーパスワードは必要になる。
パスワードが認証されれば次の画面に進める。
□接続先PCの画面
接続先PCでは上のような画面になっている。
ちなみに特に操作は必要ない
では転送元PCの画面に戻ろう↓
今回ここの指示は別PCへのデータ転送なのでこの指示とした。
「別PCからデータを受け取る」という選択も可能のようす。
次の画面では「何を転送するか」を選べる。
「アプリ」は主にProgramFilesの中にいるアプリケーションを、
「ファイル」は任意のデータファイルを、
「アカウント」はWindowsアカウント情報をそれぞれ移行できる。
ちなみに上記のライセンスの項で記述した通り500MB以上のデータ転送には送信受信側双方のライセンスが必要となるので注意が必要。
アプリ
クリックすると詳細な設定が可能。
「対応済み」と書いてあるものは「ユーザーデータ」も移行が可能。
例えばユーザー毎に設定が異なるレガシーソフトはユーザー設定毎移行ができるということ。
一方で「非対応」となっているのは物理環境に依存するドライバ等のみだ。
GPUドライバがそれにあたる。.NET フレームワークの依存度が高いVisutalStudioもNGだった。
ファイル
ファイルはエクスプローラー同様移行したいファイルを一括でディレクトリ階層を保持したまま保存ができた。
アカウントはユーザー情報の移行が可能。
PCの物理リプレイスなどに使えそうだ。
「転送」を押すと転送開始!
転送が始まるので終わるまでまとう。
転送速度はネットワークの速度に依存する。
今回はテスト用の小さいファイルを転送したので速攻終わってますね。
転送先のPCでは上の画面になってる。
※↓接続先PC
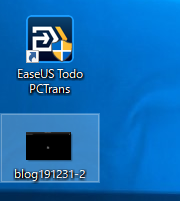
デスクトップに保存したファイルがちゃんと移行されていた。
2.イメージ転送
お次はイメージ転送。
基本的な操作はPC to PCと同様だが「一度ファイルに書き出す」ことができる。
この機能ではバックアップを取ることができる「イメージの作成」と、それをもとにデータを展開する「イメージファイルから復元」のコマンドが選択可能。
今回はまず「イメージの作成」で移行データを用意しよう。
ここから先は「PCからPCへ」の設定と同じ。
先ほどは「データ転送」のみだったので、今回は「アプリ」も移動してみよう。

インストール後にログインが必要なDiscordを選択してみた。
用意ができたら開始。
ファイルへの書き出しが始まる。
ファイル容量はほぼそのままコピーされるので、必要に応じてHDDやネットワークドライブを用意しておこう。
復元
では、復元の様子も見ておこう。
ここから先は「データ移行先のPC」で行う。
「イメージファイルから復元」を選択すると以下の画面が表示される。
イメージの場所を指定しておくと一覧で表示される。
対象のイメージファイルを「復元」しよう。
※↓移行先PC

今回はメインPCでバックアップを取ったDiscordがあるので選択する。
この時、移行先のPCが無料版の場合、復元するイメージファイルの読み込みは可能だが、500MB以下になるように対象アプリ/ファイルを選ぶ必要がある。
イメージファイルの読み取り自体は可能なのが優しい。
復元を開始すると上記のような画面になるのでしばらく待つ。
アプリケーションの以降の場合は再起動を求められる場合もある。
※↓移行先PC
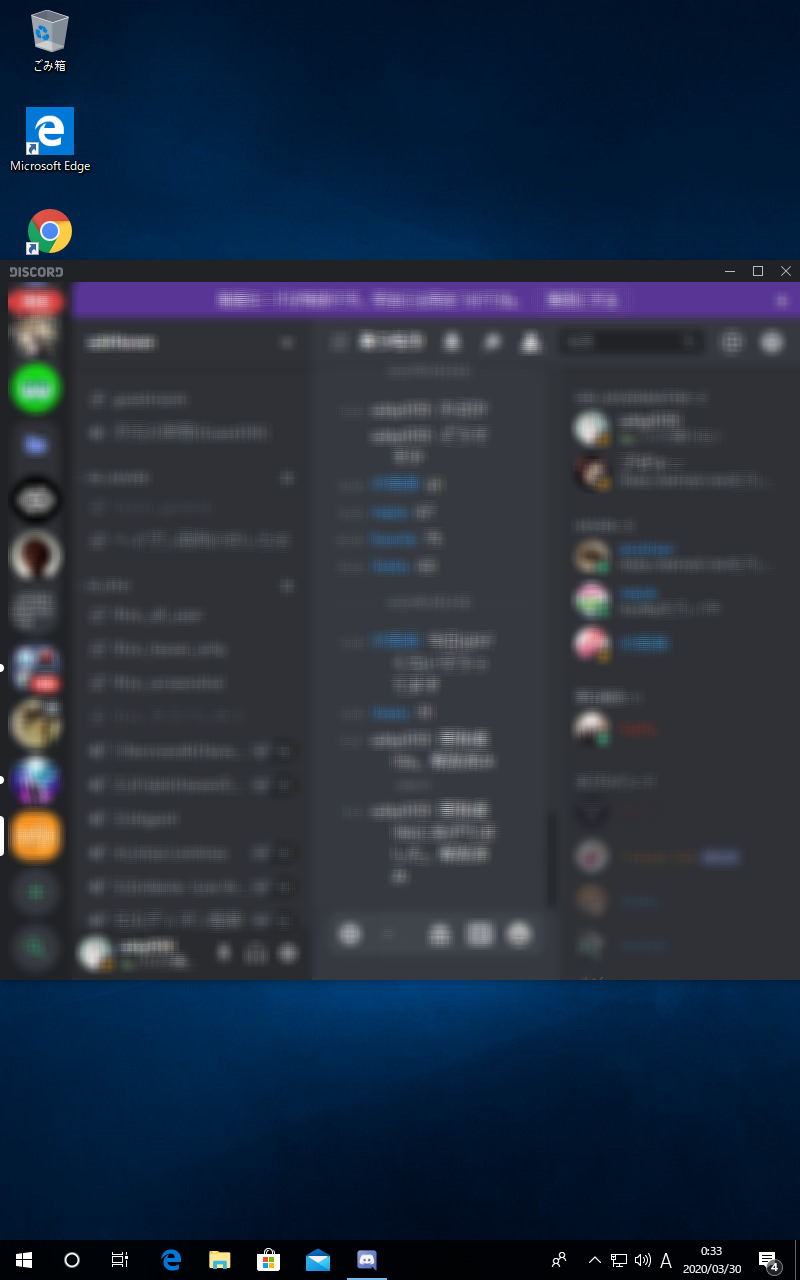
※プライバシー保護のためにモザイク処理してます。
移行が完了した後Discordがアプリケーションに加わっていたので起動。
おぉ、そのまま起動できました!
ユーザー情報や設定もすべて引き継いだ状態で起動できるので、設定がクラウド対応していないソフトを一括移行するときは重宝しそうだ。
3.クリーンアップ
その他ディスクの不要ファイルを削除する機能もあるので使ってみた。
丁度ドライブCが一杯だったんだよね。
「スキャン」を選択するとディスクの状況を確認してくれる。~3分程度待とう。
「消しても問題なさそうなファイル」をピックアップしてくれる。
もちろん中身も確認でき、「消さないで」と指示することもできるので不安な人は1つづつ確認するのがいいだろう。
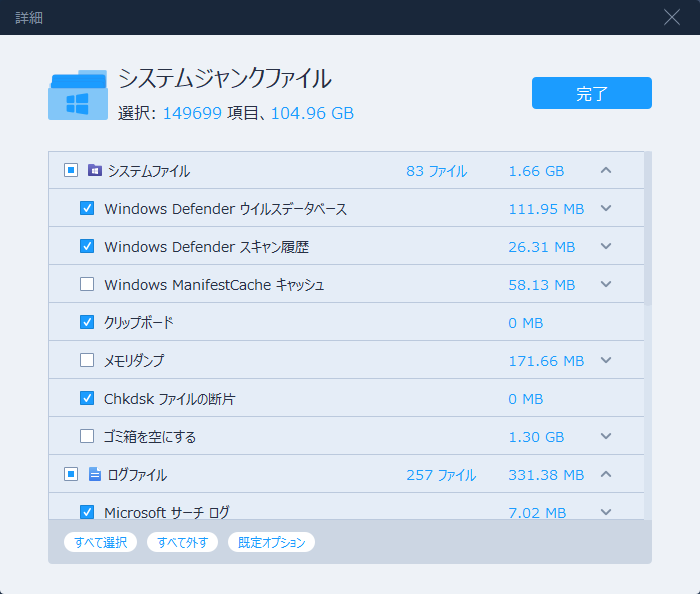
こんな感じ。消してほしいものだけチェックを入れて「完了」を押す。
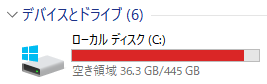
削除前の状況
削除の速度はHDDの速度に依存する。
今回は思い切って100GB程度のデータを削除した。

おぉ、スッキリ
削除後特に動作に支障は無さそうなので、システムドライブを圧迫している人は中々使えそう。
ちなみによく起こりがちな「ProgramFilesのアプリケーションデータが圧迫している」場合は、上で紹介した「イメージ作成」をした後にアンインストール→同じPCに「イメージファイルから復元」をすることでアプリケーションのProgramFilesへのパス依存を回避して移行ができる。
PC内のデータ移行に便利というわけだ。
4.大容量ファイルクリーンアップ
またシステムファイルではなく数GBの大きなファイルをピックアップして削除してくれる機能もある。
思わず消し忘れてしまったテンポラリーのカメラ映像やインストーラーの発見に役立ちそうだ。
使用した感想と使用ケースについて
と、一連の機能とその使い方を記載してみた。
使った感想としては、削除していいデータかそうでないかの判断をしながら普段データの整理をするのでこういったソフトで脳死でディスクのクリーンアップをしてくれるのは非常にうれしい。
また、アプリケーションの移動についてはAfterEffectをはじめとするAdobe製品とそのプラグインのデータ移行に重宝すると感じた。
しかも特定のアプリケーションやデータのみをピックアップして移行できるのは使い勝手が良い。
彼らクリーンインストールするとめんどくさいからね。。。
VJ的な使い方からすると動画のバックアップだ。
TBを超えるファイルは直接移行しようにも途中で転送ミスってやり直しになったり、ファイル圧縮をしようとしても大容量となると圧縮解凍ミスが起こりやすい。
このソフトを使って1ファイルとしてデータをバックアップを取って、復元で別HDDへ…とすればローカルディスクから外付けHDD、また一時的なバックアップにも有用だと感じた。
一時退避する場合は別途データ領域が必要になるが、Gsuiteなどの容量無制限のクラウドストレージがあればそこに保存できるのも良い。
(ファイルが1つになってないとクラウドへの出し入れが面倒)
同じ使い方ではバーチャルサーバーのバックアップなどにも使えると感じた。
新年度に向けてPCのリプレイスやデータバックアップ、クリーンアップを予定している人はこのソフトで楽してみるのもいいかもしれませんね。

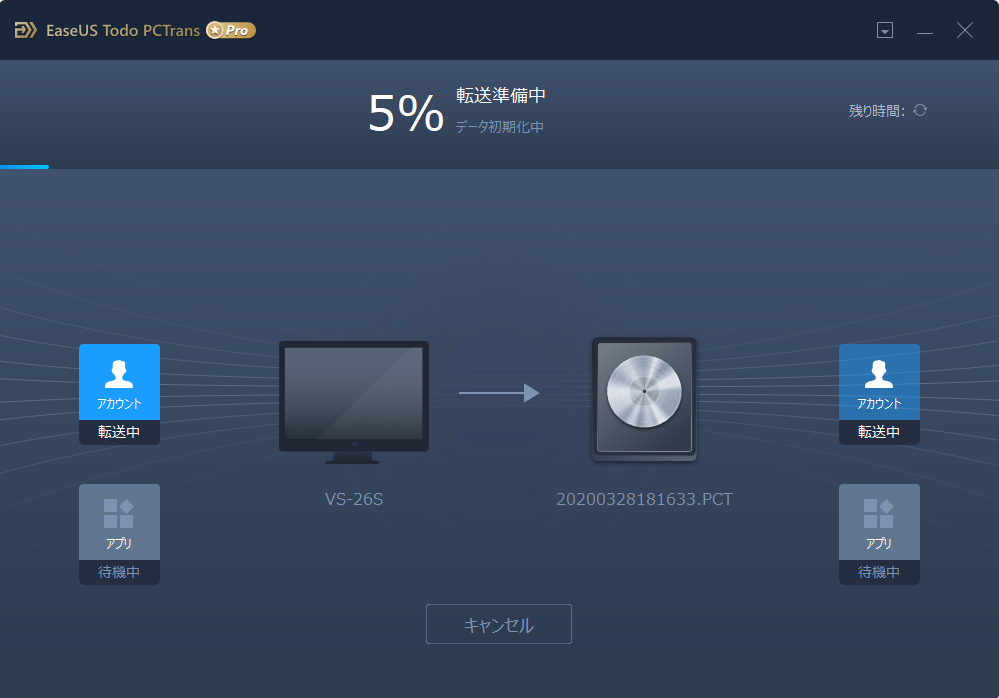

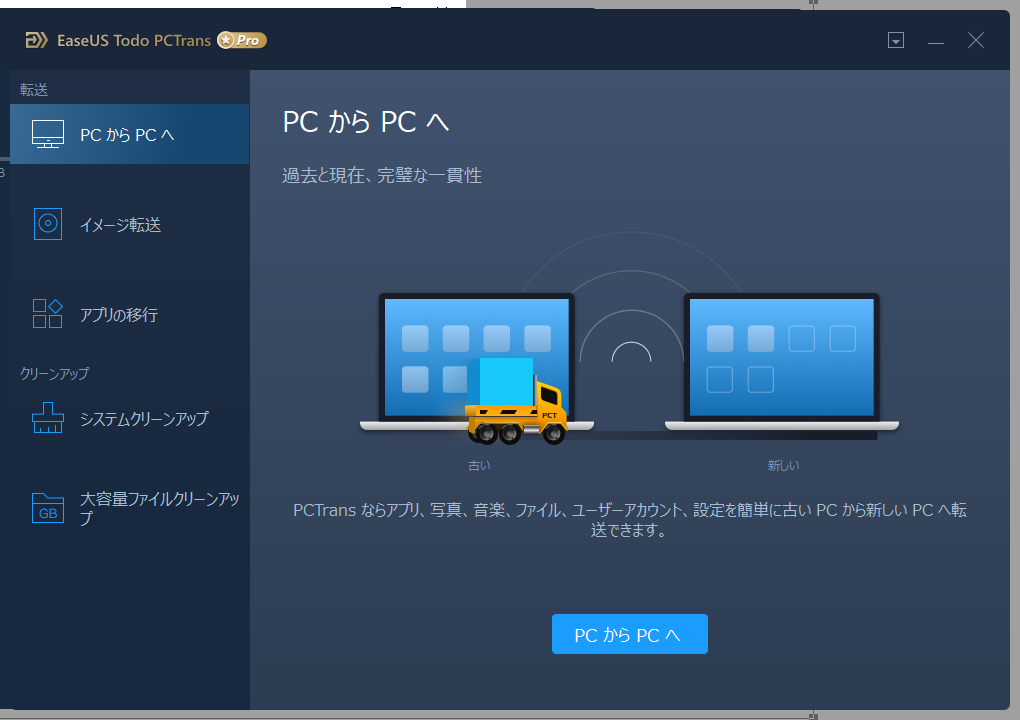

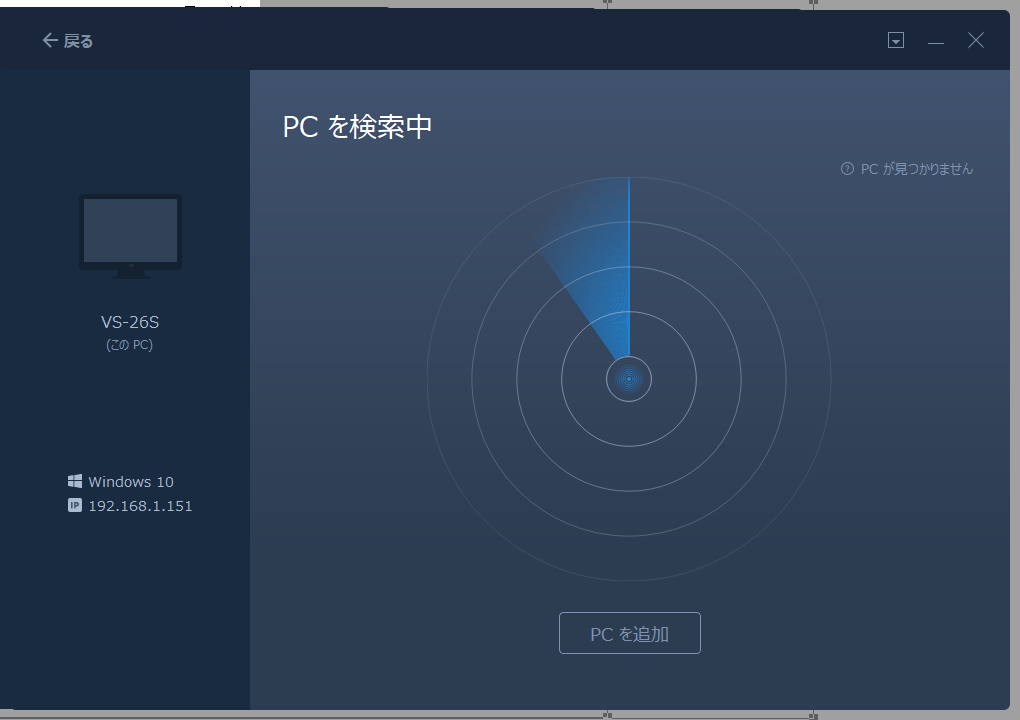
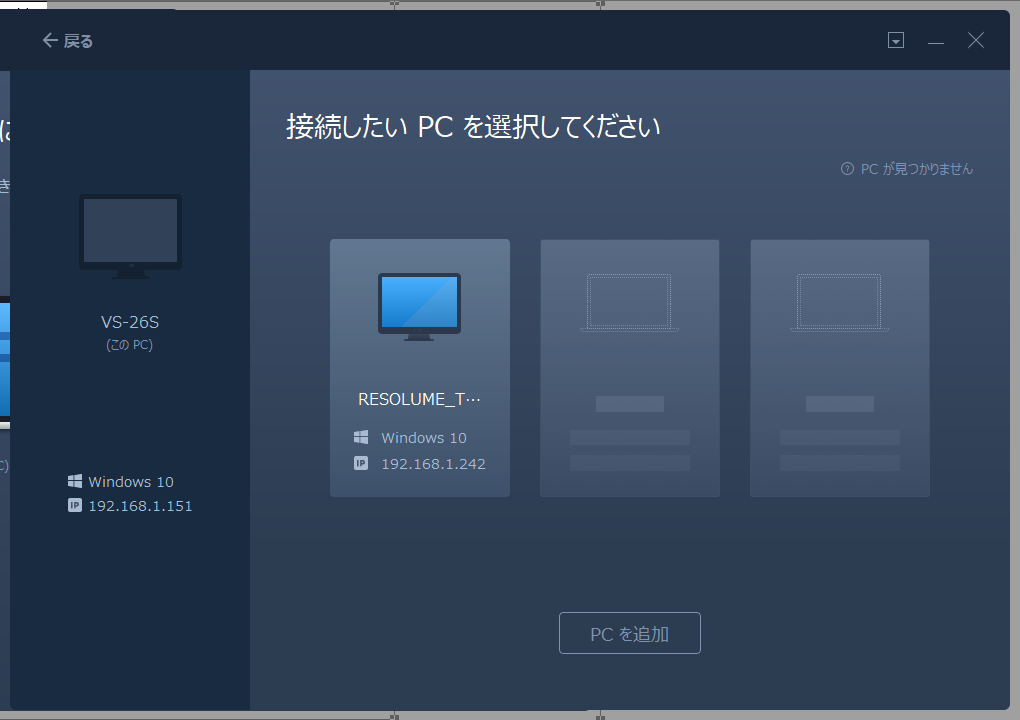
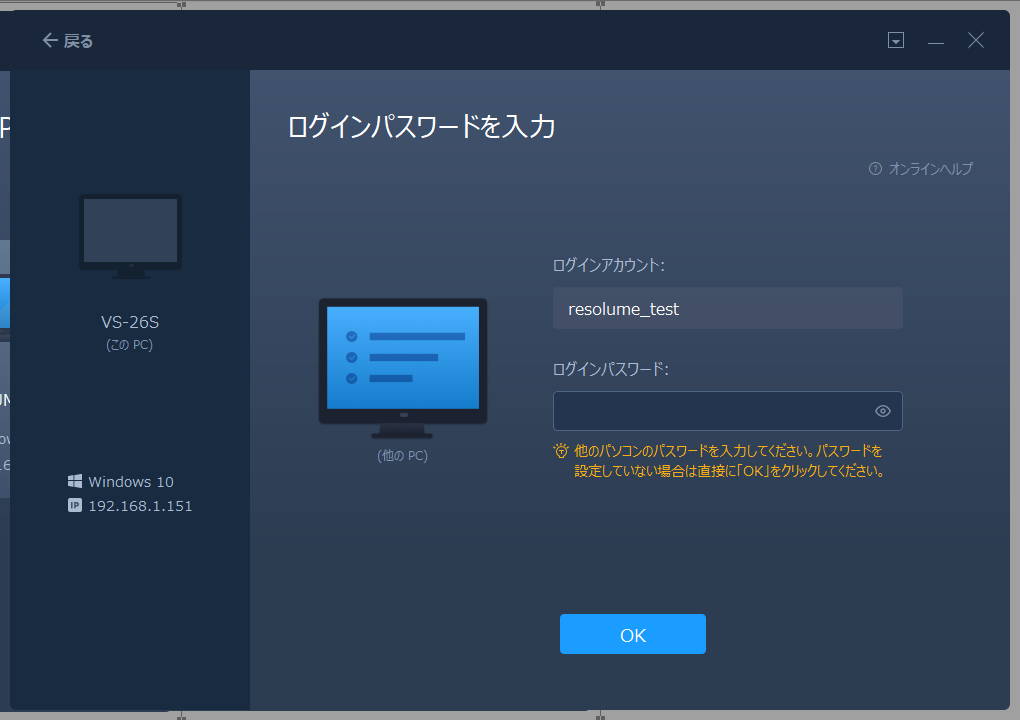
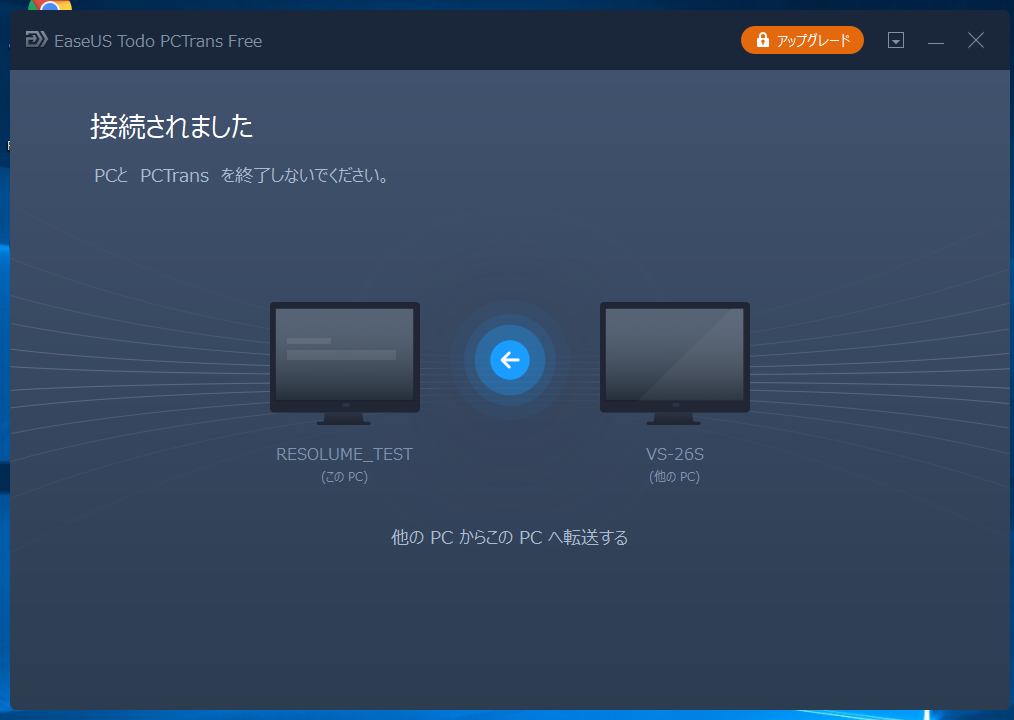
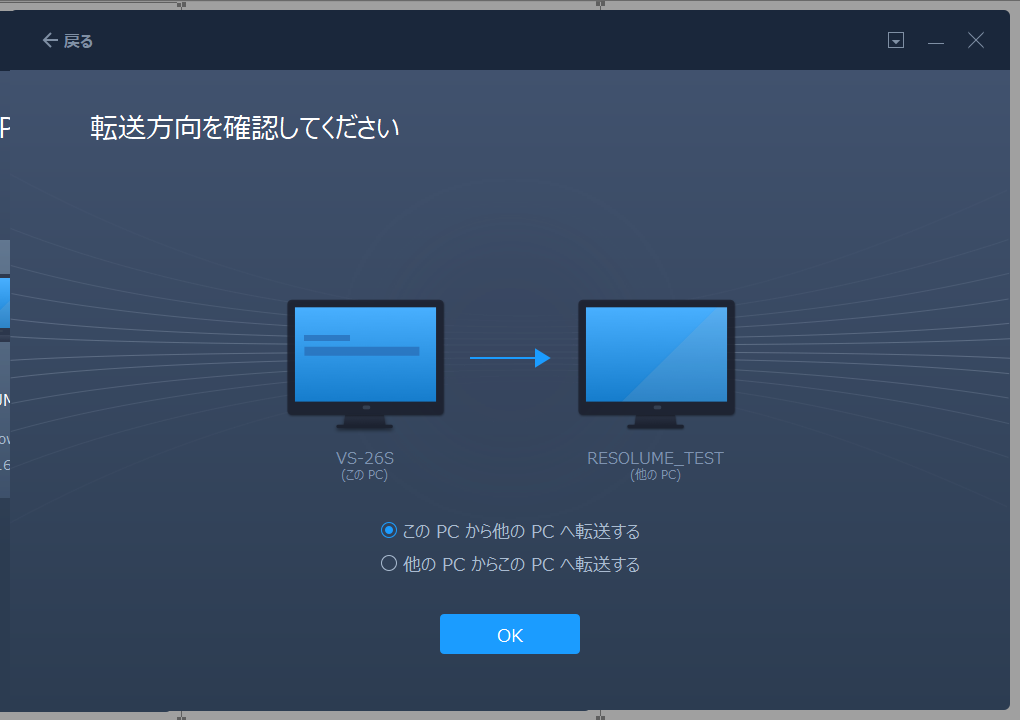
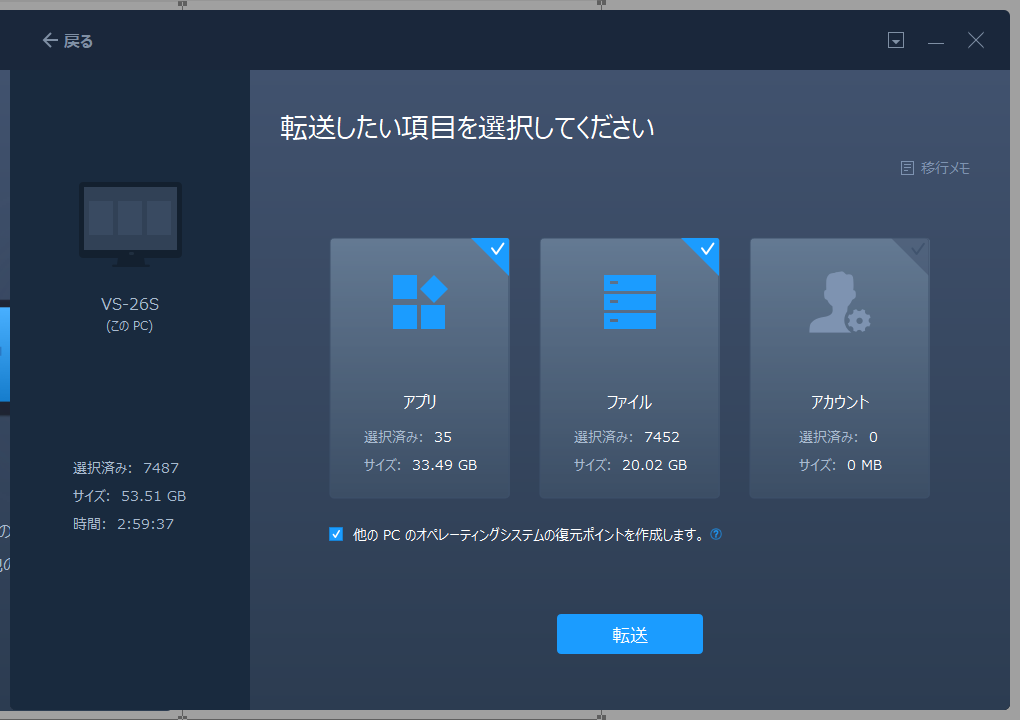
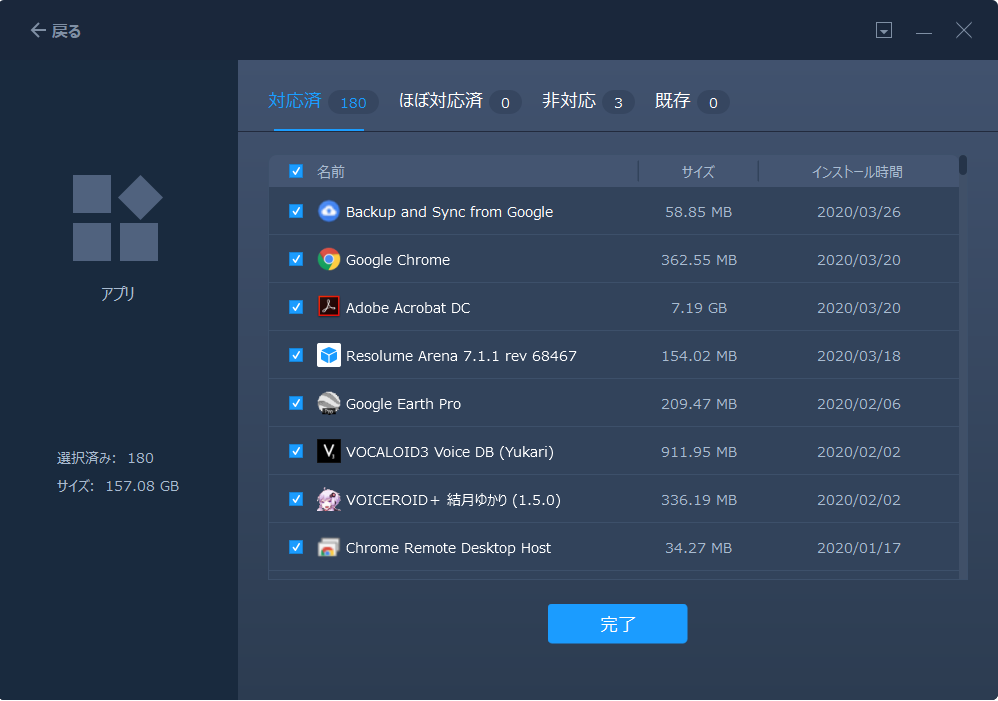
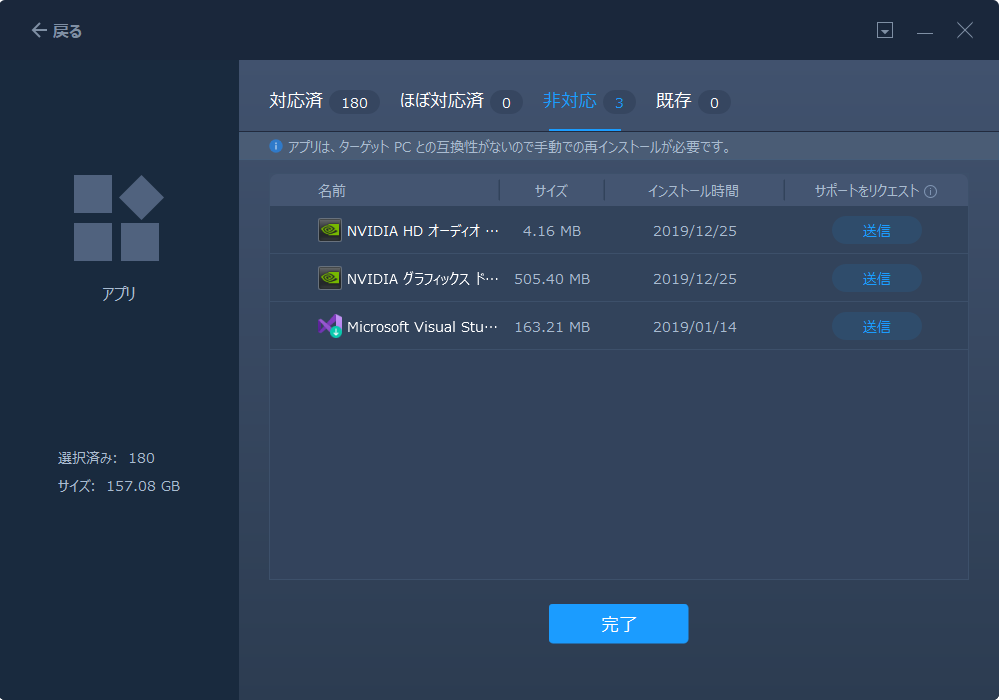
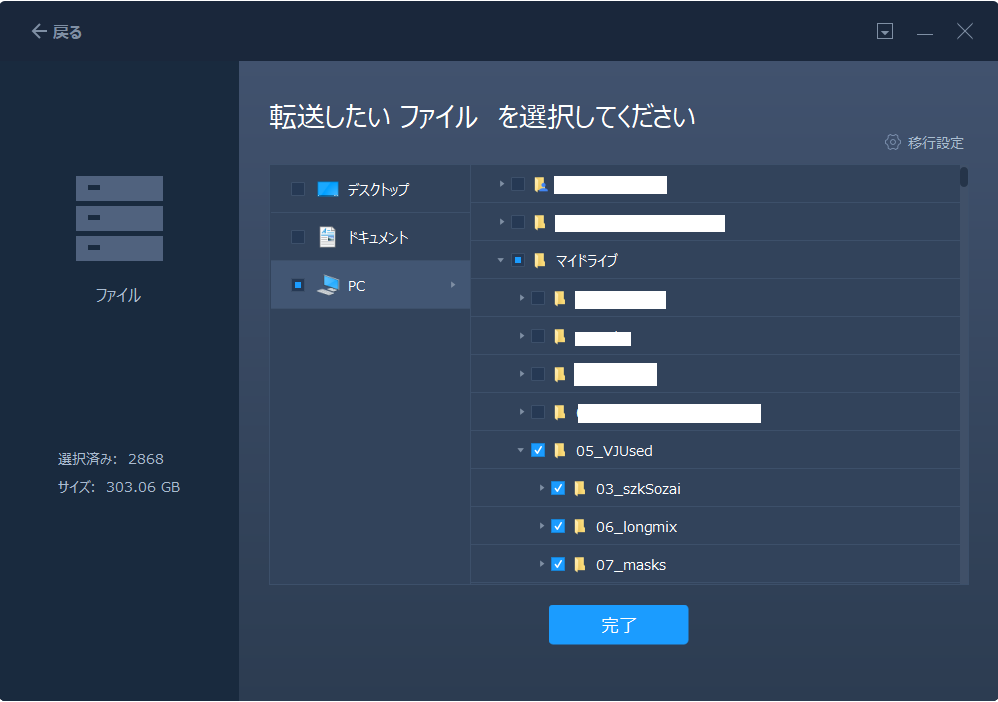
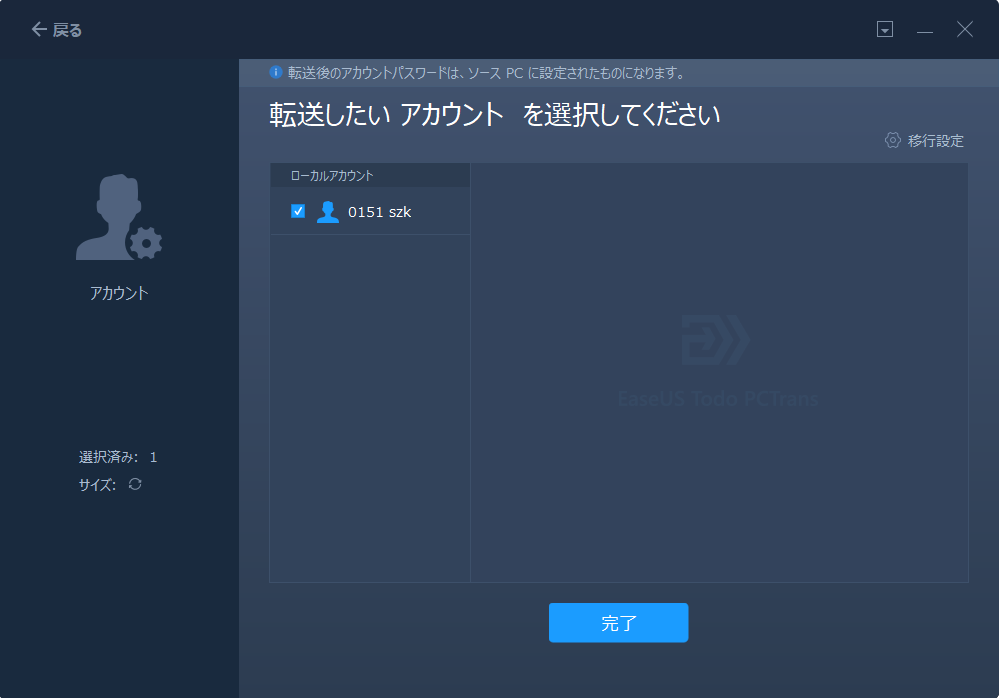
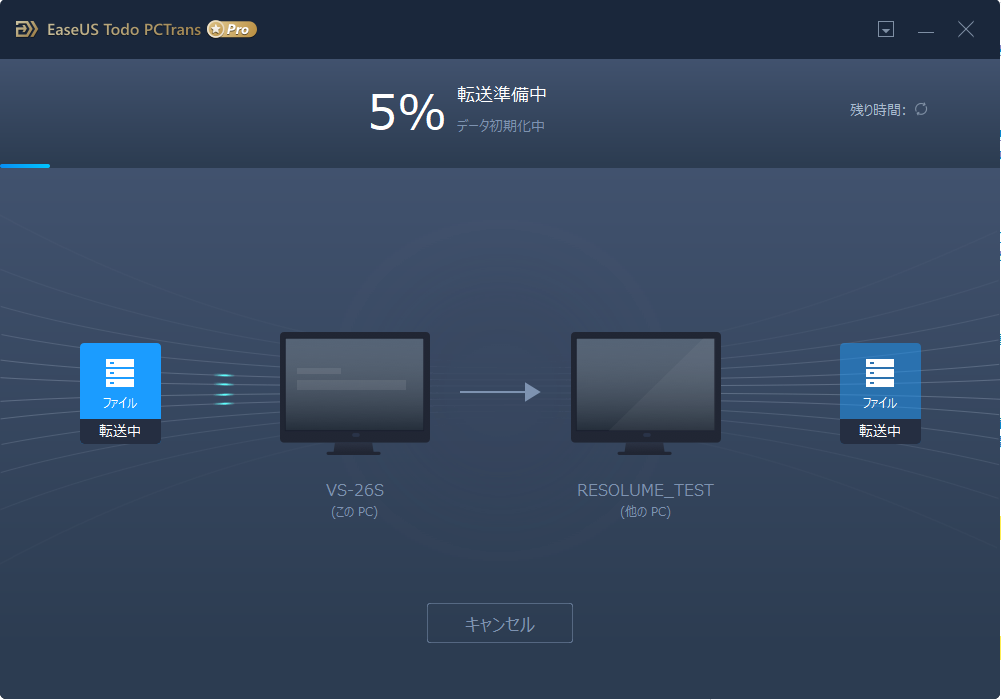

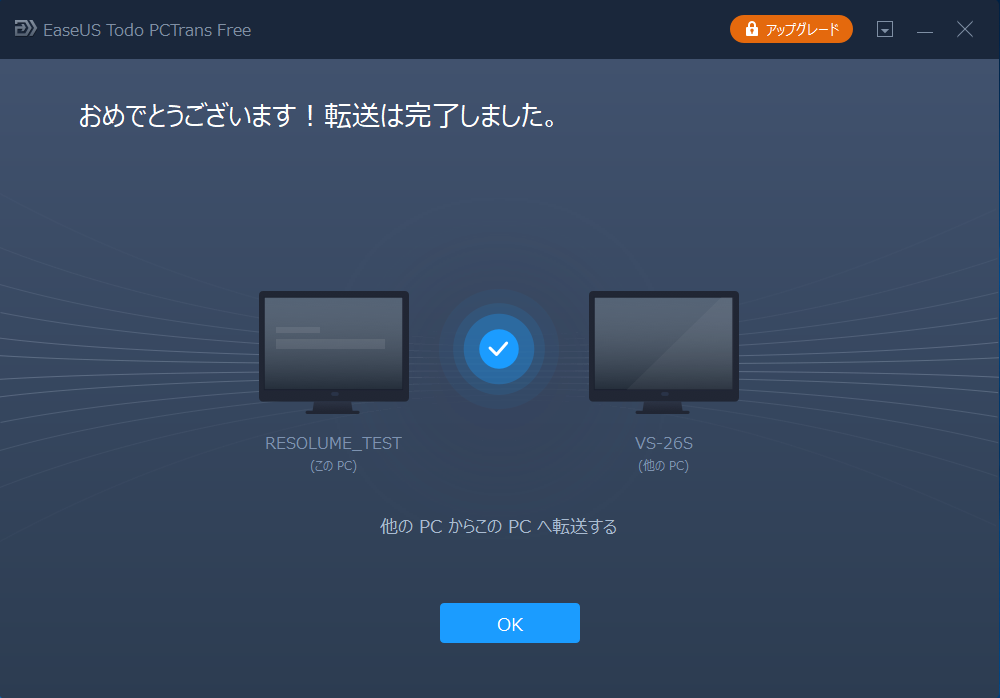

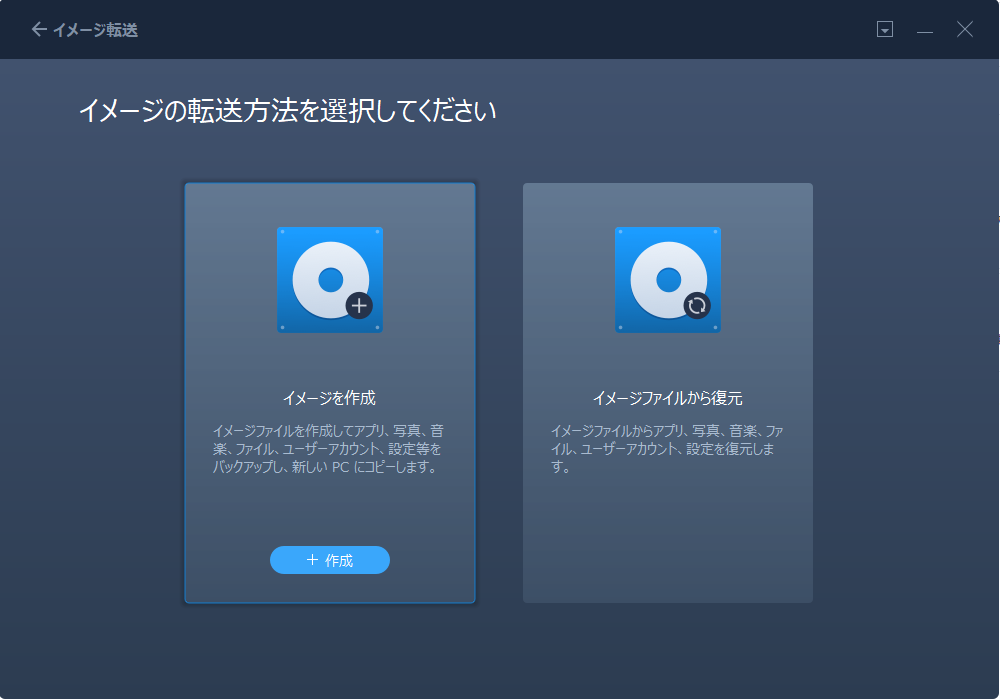
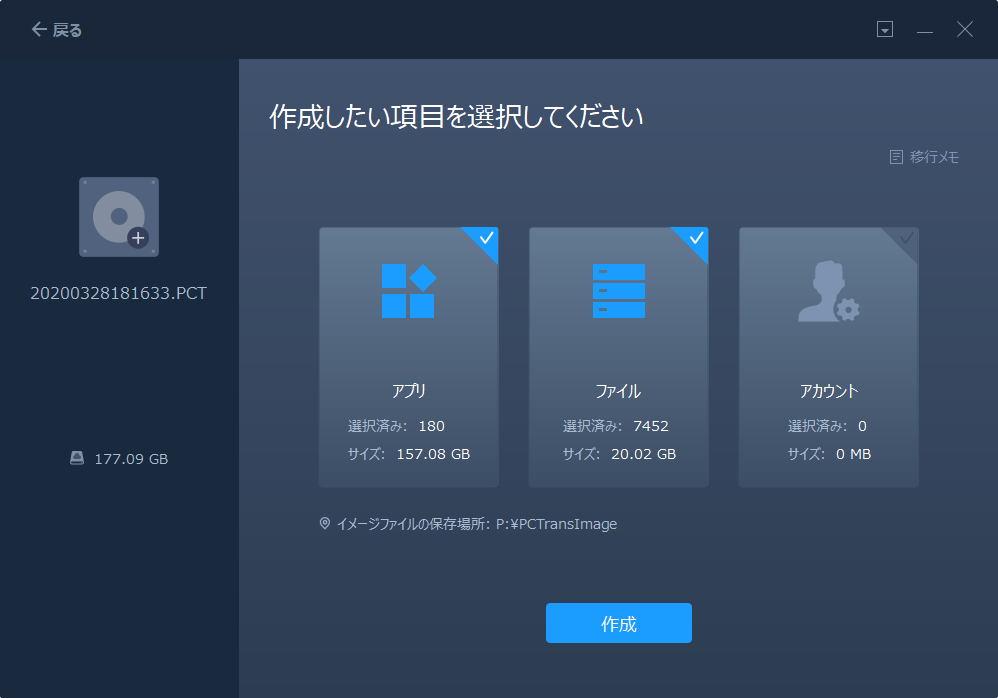
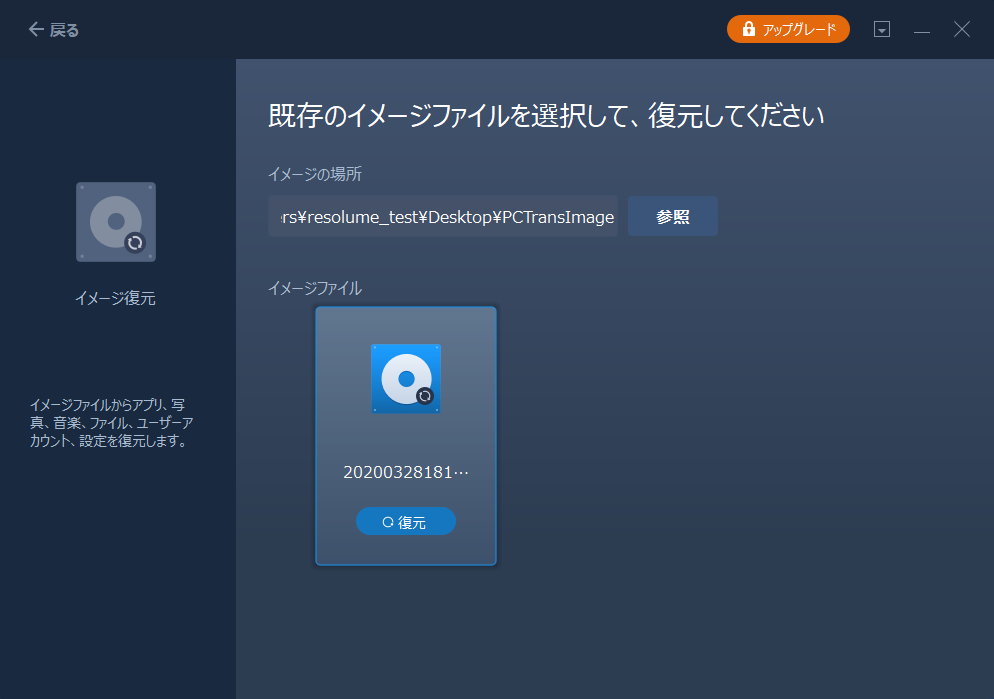
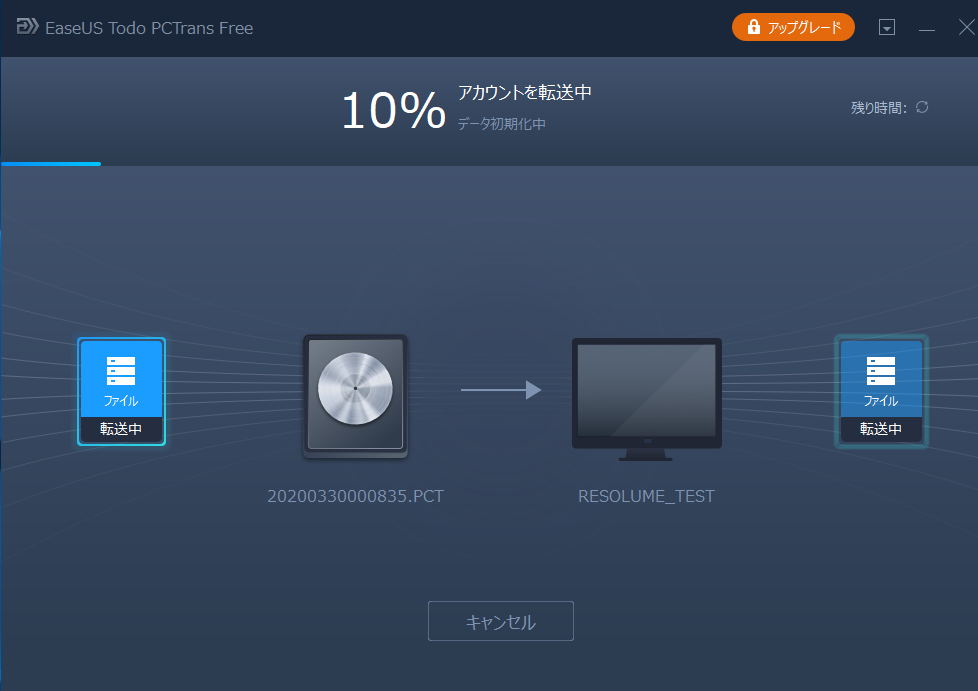
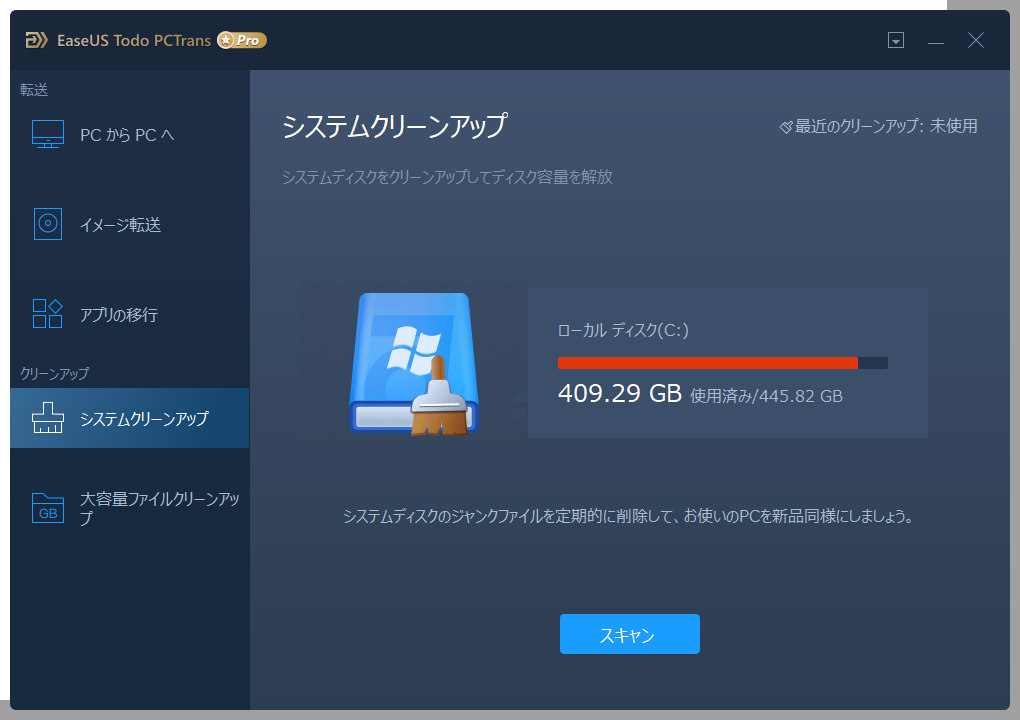
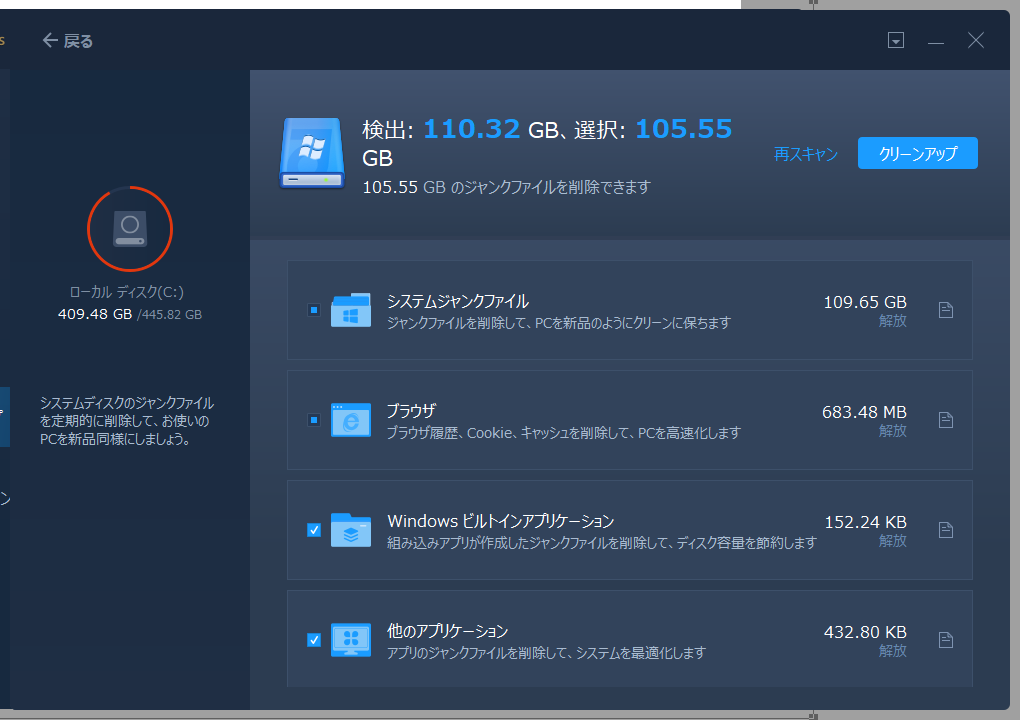
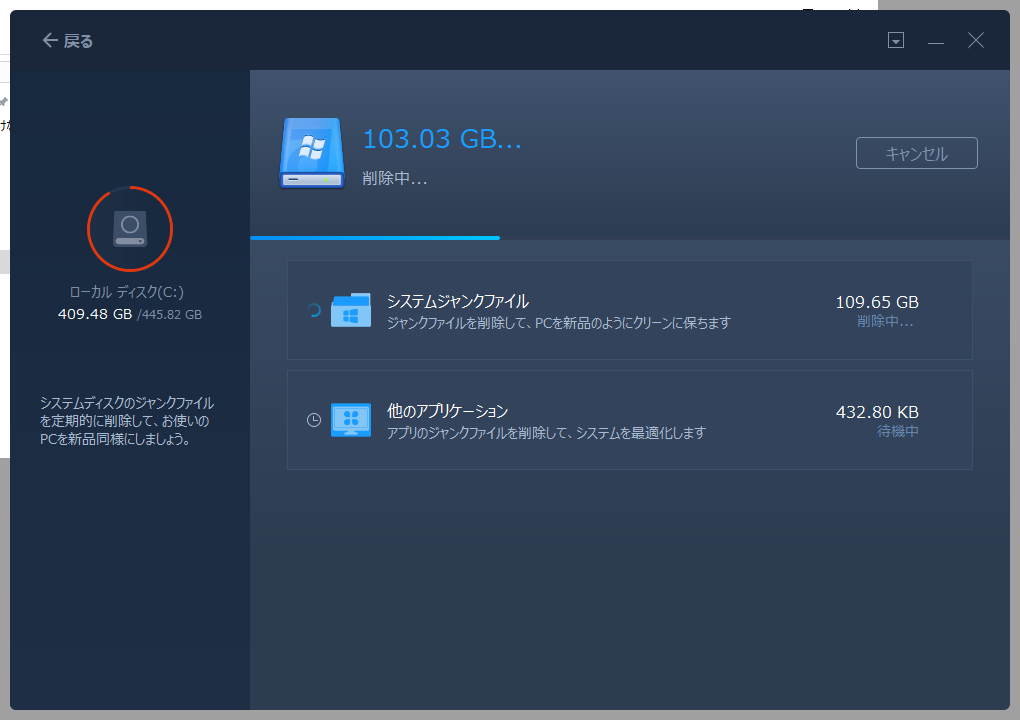
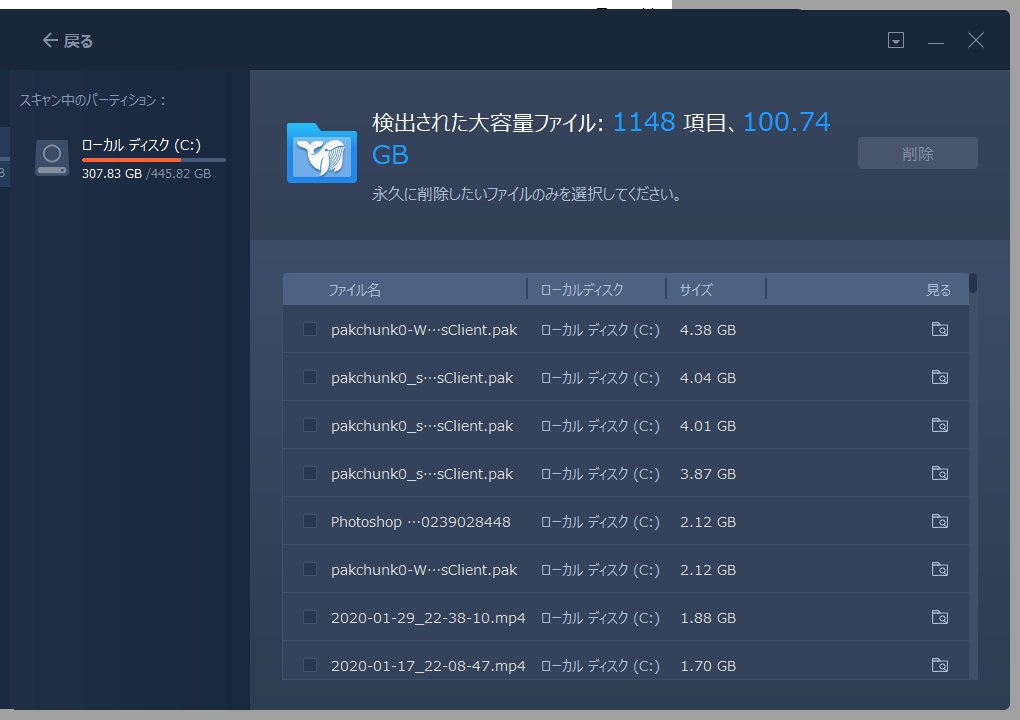





コメントを残す