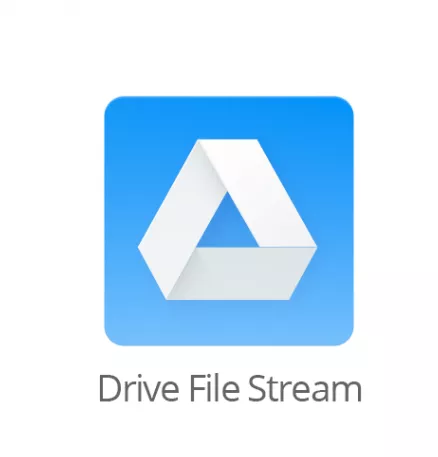こんにちはszkです。
最近SabaLeoNではGSuiteを契約しまして、無限GoogleDriveの上に色々置いて捗っております。
GSuiteとは
Googleの提供するグループワークサービスです。
通常のGoogleDriveよりも容量が大幅に大きかったり、Gmailのセキュリティが強化されていたり
無料では使えないサービスが使えたりします(ざっくり)
と、いうサービスの中に「6人以上で使うとGoogleDriveが無限容量になる」というのがあります。
残念ながら料金は有料ですが、その値段は月1200円(1ユーザー)。
チームで活動している方は是非使ってみるといいともいます。
ちなみに2週間無料で使えるお試し版もあるので試してみてください。
GoogleDriveFileStreamとは
で、その無限GoogleDriveを便利に使えるソフトとして「GoogleDriveFileStream」ってのがあります。
これは通常のGoogleDriveと異なり、「ローカル上にファイルを置かないファイルサーバ」、すなわちGoogleDriveをNAS形式で見せてくれるソフトです。
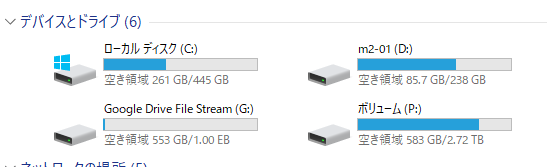
このように通常のハードディスクのように見えてきます。その容量、1EB(イクサバイト)
便利な「オフラインで使用可能にする」機能
通常GoogleDriveFileStreamではGoogleのファイルサーバ上にファイルを置きますが、
ローカルに保存することも可能です。それが「オフラインで使用可能にする」という機能。
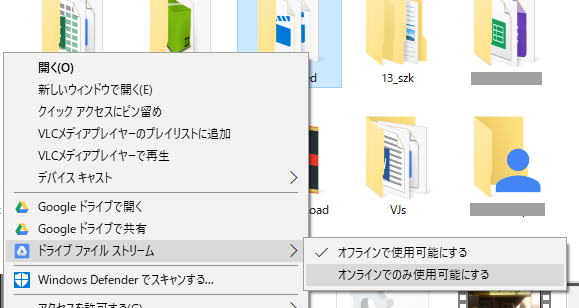
これをチェックすることで、自動的にファイルをローカルに保存してくれます。
VJ素材なんかをここに入れておくと、自動的に同期ができて非常に便利です。
オフライン機能を使うと、システムHDDが圧迫される
が、一つ問題が。
この機能、「どこに保存するかを指定できない」のです。
そして、その保存先は基本的に「システムドライブ上」となります。
具体的には以下のPathです。
C:\Users\《ユーザー名》\AppData\Local\Google\DriveFS
この中にキャッシュファイルが作成され、そこでデータを管理することになります。
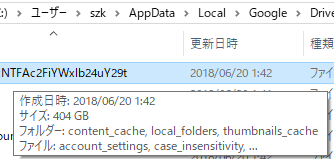
この通りの大容量。
今回は、この保存先を指定のHDDにする方法を紹介します。
答えは、「シンボリックリンク」
GoogleDriveFileStream側の設定では場所を変更できないため、OS側で上記のフォルダを別のHDD上に見せてあげることで解決します。
その機能が「シンボリックリンク」です。WindowsPCでの方法を以下に記載します。
※Google File Sreamをインストールする前に実施してください。
インストール済みの方はソフトのアンインストール後、上記の「AppData>Local>Google」配下の「DriveFS」を削除した後、再起動を行ってから以下の手順を進めてください。
コマンドプロンプトを起動する
スタートメニューを開いて「cmd」と打ち込みます。
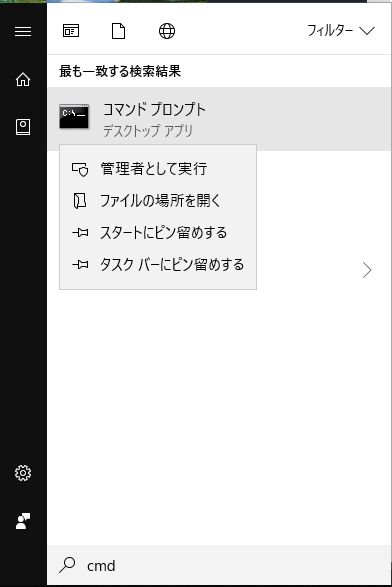
コマンドプロンプトに対して右クリックし「管理者として実行」を選択します。
シンボリックリンクを張る
シンボリックリンクは以下の構文で張ることができます。
mklink /D C:\Users\szk\AppData\Local\Google\DriveFS P:DriveFS mklink /D <キャッシュファイルの保管先> <実際にファイルを保存するHDD上にあるディレクトリパス>
※実際にファイルを保存するディレクトリは事前に作成するか、リンク作成後に作成してください。
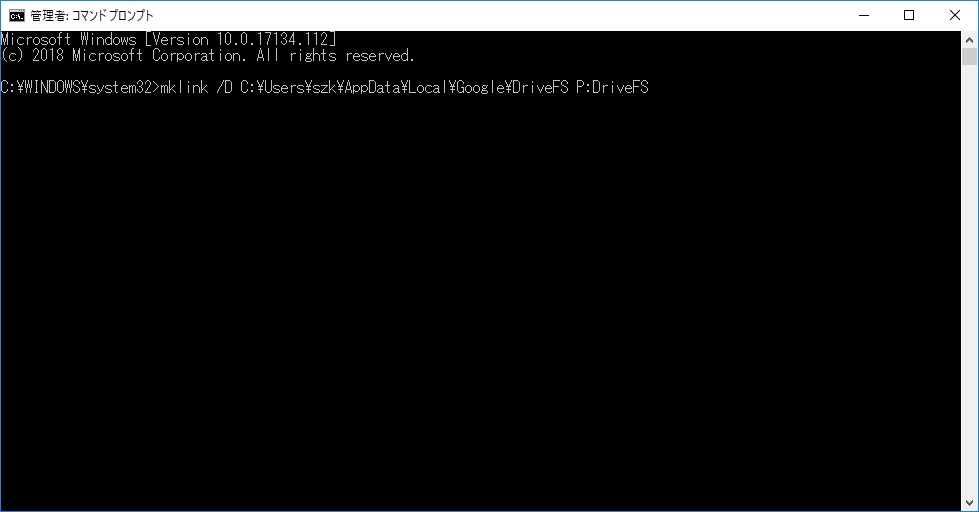
上記迄完了したら、改めてGoogle File Streamをインストールします。
作業後の確認
完了するとショートカットと同様のアイコンでシンボリックが表示されます。
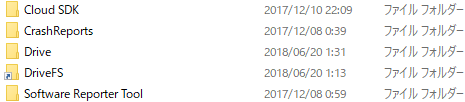
開けてみるとファイルパスはシンボリックリンクのもととなったパスではなく、システムHDDの中にあるように見えます。
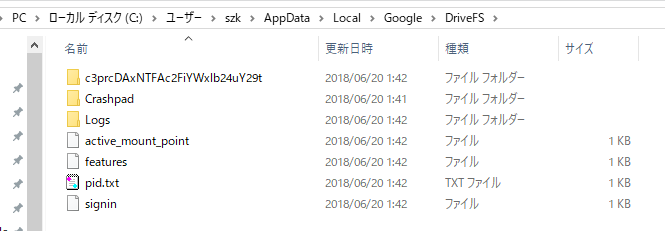
しかし「オフラインで使用可能にする」を選択すると、容量が減っているHDDは保存先としたHDDになります。
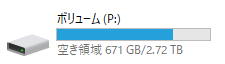 ※同期前
※同期前
↓↓↓↓↓↓↓↓↓↓↓↓↓↓↓↓↓↓↓↓↓↓↓↓↓↓↓↓↓↓↓↓↓
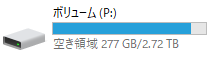 ※同期後
※同期後
これでシステムHDDを圧迫することなく「オフラインで使用可能にする」機能を使い同期することができます!
いっそ最近安い4TBHDDをこれ専用に使うのもありかもですね。
関連記事
[blogcard url=”https://szkhaven.com/2019/04/21/centos7_mount_googledrive/”]