皆様、BlackFridayいかがでしたか?
このブログを見ている人はResolumeを購入したと思います。
ということで、Resolumeを購入したらまずやりたいことを紹介していきます。
■Preference設定
PreferenceはResolume全体の設定を行えます。
いくつか設定項目はありますが、以下を設定しておくといいでしょう。
ライセンス登録
まずはこれを行わないと始まりません。
詳細な手順はこちらのページに記載してありますのでご参照ください。
[blogcard url=”https://szkhaven.com/2018/05/19/1411/”]
また、Resolumeのライセンスは1か月に1回ネットワークに接続しないと非認証状態になってしまいます。
こちらも併せてご覧ください。
[blogcard url=”https://szkhaven.com/2018/02/03/resolume_clm002/”]
General
Resolumeの最も基本的な設定です。
ここで最初に設定しておくべき項目は「Display Quit Confirmation on close」でしょう。
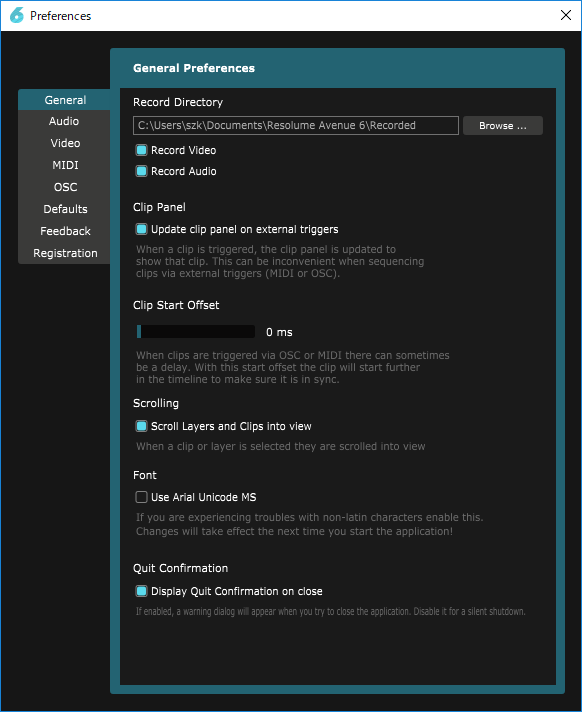
これはデフォルトでチェックが入っていますが、チェックを消すと終了時の警告が出なくなります。
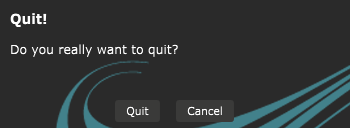
これね
Resolume5の時は32bitでハングアップしたり非常にソフトが不安定だったためすぐに強制終了するためにチェックを外すのが常でした。
Resolume6以降は安定しているのでチェックを入れたままでもいいかもしれませんね。
Video設定
Video設定では6.0.11で実装されたDMA機能の有効化ができます。
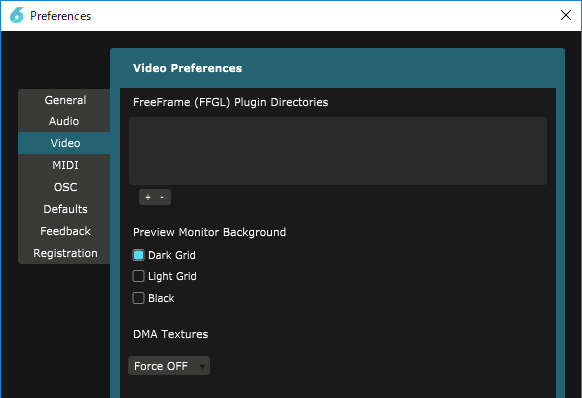
GPU性能の高い機種を使っている方はDMA Texturesを「Force OFF」にしておくと強制的にDMAをONにできます。
有効化する際のResolumeの推奨はAutoです。
また、DefaltはOFFになっています。
MIDI設定

MIDI設定では現在認識しているデバイスが表示されます。
使用するデバイスはここで有効化しないとResolume上で使用することはできません。
MIDIの設定については明日~明後日に更新予定ですのでお楽しみにしてください。以下の記事に詳細を記載しましたので是非確認してみてください。
[blogcard url=”http://szkhaven.com/2018/11/28/resolume_basic_midi/”]
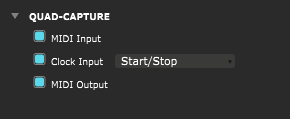
有効化する場合はチェックボックスにチェックを入れます。
ここで有効化したデバイスのみResolumeのMIDI設定で使うことができます。
はじめ他の方はKorgのナノコントローラーがお勧めです。
最近ケースも出たのでこちらもお勧めです。
Defaults
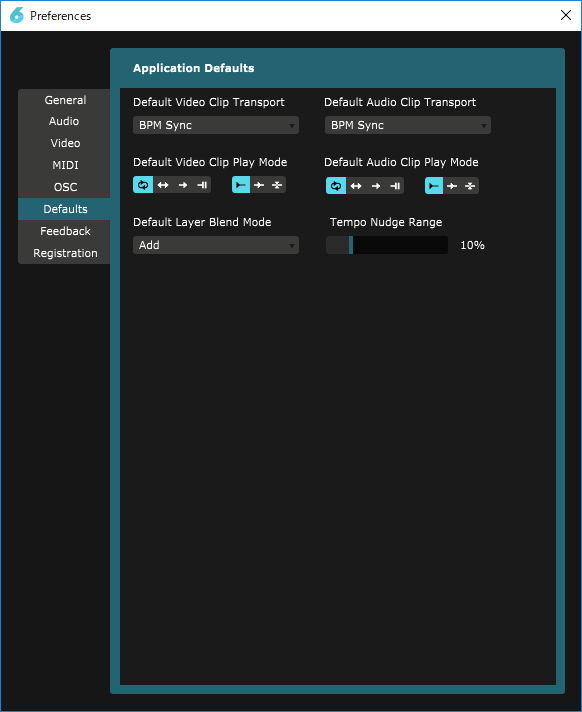
Clipにファイルを読み込んだ時のデフォルトの動作をここで設定することができます。
初心者の方はまずデフォルトのままでよいかと思います。
所持素材がDXVコーデックメインでBPMSyncを多用する方はVideo Clip TransportをBeat Syncに設定しておくといいかもしれません。
■composition設定
composition設定はPCスペックに大きくかかわる設定です。
現在の設定を確認しておきましょう。
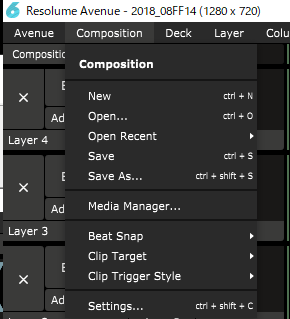
開く際はメインメニューの「Composition」→「Settings」です。
Ctrl(Cmd)+Shift+Cでも開けます。
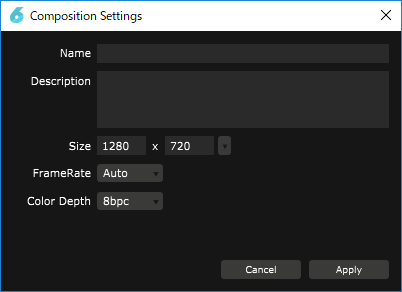
Name
composition の名前です。ここに入力した名前がCompositionファイル名になります。
Description
備考をつけられます。必須項目ではありません。
Size
解像度です。モニターでは1080pを推奨。最低でも720p以上がいいでしょう。
プロジェクターやLEDでは720pでも問題はないのでPCスペック次第では720pにしておくのもよいと思います。
FrameRate
デフォルトはAutoです。60、50、30、25から選べます。
60fpsの素材が多い人以外は30FPSにしておくとPCリソースの使用を抑えられます。
ColorDepth
色深度です。Resolume5までは「quality」という名前でした。5の時代は16bpc(Highquality)がデフォルトでしたが
現在は8bpc(normal)がデフォルトです。
16bpcは非常に高いPCスペックが要求されるので注意が必要です。
■言語設定
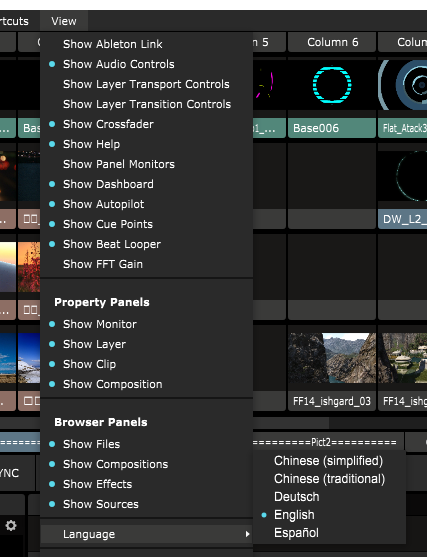
言語の設定をView→Languageから変更することができます。
2018年11月時点のVer6.1.1では「英語」「中国語」「ドイツ語」「スペイン語」のみ選択可能です。
日本語は日本公式代理店であるVenuslaserさん曰く「制作中」とのことです。
2019年4月にVer6.1.3をもって日本語に対応しました!
[blogcard url=”http://szkhaven.com/2019/04/23/resolume_besic_japanese/”]
■その他便利な設定
・PreviewモニターのFPS表示
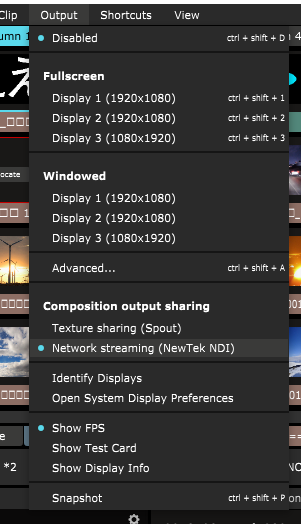
メインメニューのOUTPUT→showFPSにチェックを入れることでPreviewモニターに現在のFPSが表示されます。
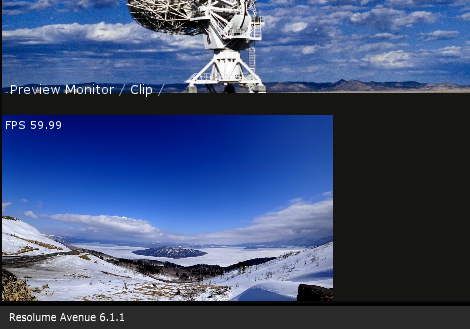
・Previewの表示位置
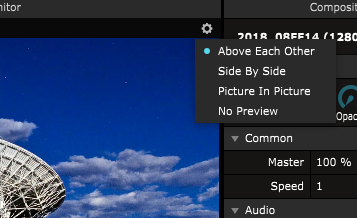
Previewモニターの右上にある歯車マークを押すとPreviewの表示位置を変更できます。
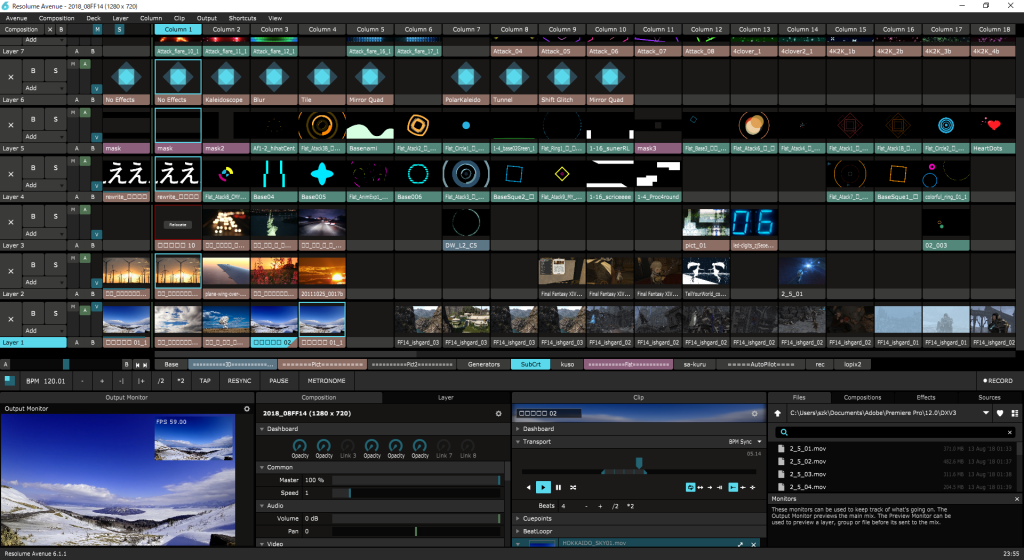
このようにlayerが多くなる構成ではPinPにすると画面を効率的に使うことができます。
他にもResolumeには様々な設定項目があります。
使えば使うほど味の出るソフトですのでこの冬のセールで手に入れた人は是非使い込んでみてください。
(そして僕の知らないことを教えてください。)
以下のページでResolumeの情報がまとまっているので良ければご覧ください。
[blogcard url=”http://szkhaven.com/resolume/”]







コメントを残す