こんにちは、szkです。
ResolumeはOSCのInputとOutputに対応しています。
そもそもOSCとは、という話なのですが一言でいうと「次期MIDIを目指していたもの」です。
今ではMIDIがまさかのバージョンアップを遂げ続投されてしまったので別規格として生き残っています。
そんなOSCで何ができるかというと「スマートフォンやタブレットなどを自分の特性のコントローラーにできる」ということ。
具体的に過去にもszkがこちらの記事でResolumeでステップシーケンサをOSCベースで再現しています。
[blogcard url=”http://szkhaven.com/2018/05/08/resolume_clm004/”]
上記はLumirというソフトを使用したのですが、フリーのOSCコントローラーとして有名なソフトに「touchOSC」というものがあります。
それについてのりパンさんよりコメント基質問を頂いたのでブログにて回答します。
@szkP0151 ResolumeをToulch OSCで動かしたいんですけど,動かないのはなぜでしょうか??
知ってる方いたら助けて下さい。— のりパンまん【NORIPAN】 (@noripan0730) January 20, 2020
ええい!こうなったら1から説明だ!(投げやり
全体像
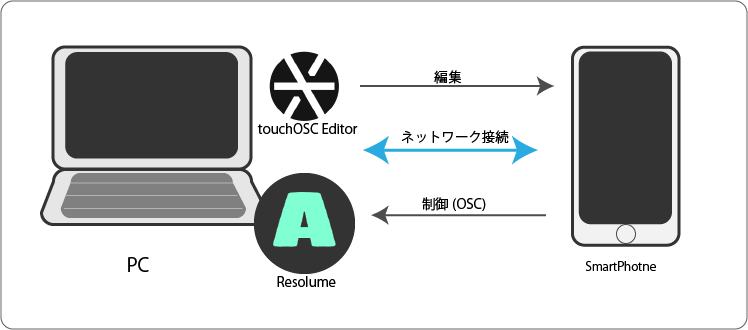
まず、touchOSCを利用するための条件は大きく2つ。
1.Resolumeの入ったPCとスマートフォンが同じネットワークに接続されていること
2.スマートフォンから送信される命令(OSCaddress)がResolumeに対応したものであるということ
1についてはただLANに入れればいいのですが、2については初期状態のtouchOSCではResolumeに対応したアドレスが入っていない。
ではどうするか、というとそのアドレスの編集が必要になります。
ここではこれらの手順を紹介していきます。
各ソフトの用意
※今回は編集用PCにResolumeがインストールされているという前提で進めていきます。
PC側:touchOSC Editor
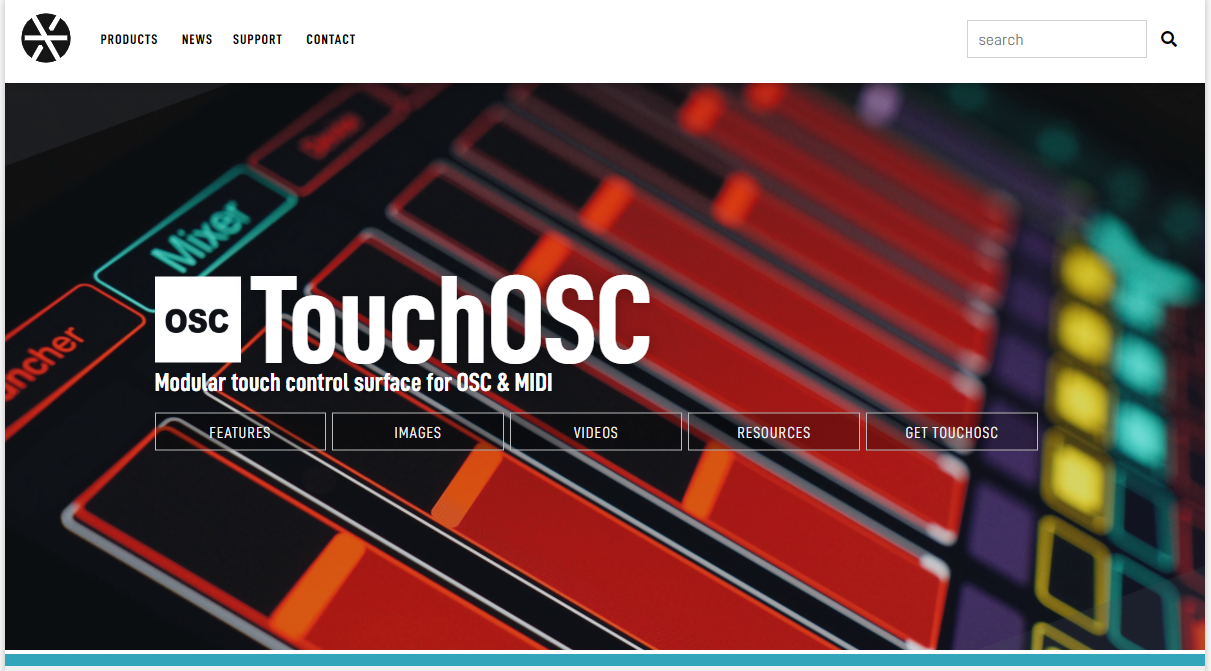
PC側にはまずtouchOSCの編集ソフトが必要です。
touchOSC公式ページに飛び、ページ下部のエディタをダウンロードします。
ZIP形式で回答すればソフトウェアがそのまま出てくる形式なのでインストーラーによるインストールは不要。
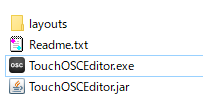
このまま起動すればOK。
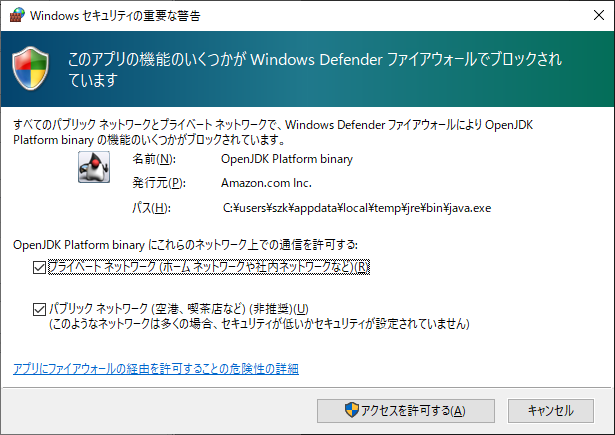
初回起動時にファイアウォールの許可が出てくるが、環境に応じて許可しよう。
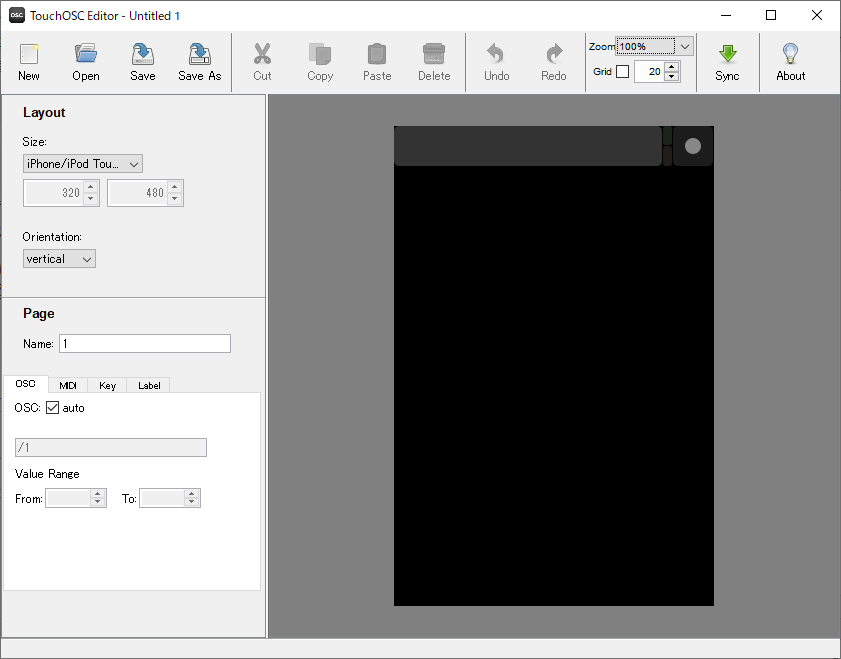
とりあえずこの画面が出てきたらOKです。
スマートフォン側のソフト
各種アプリストアからインストールします。
とりあえずこの画面になったらOK。
ネットワークの接続
ここまで来たらそれぞれの機器を同一のネットワーク(LAN)に接続する必要があります。
今回は「家のホームネットワークに双方が接続する」というシチュエーションで行い、あらかじめ接続は完了しIPの確認から行う手順とします。
PCの(Win)
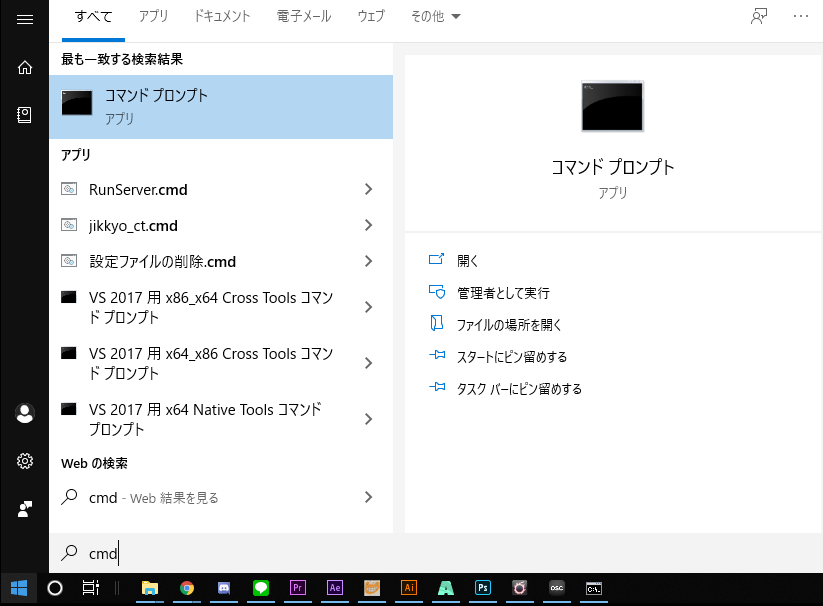
Windowsの場合はスタートから「スタートボタン」を押して「cmd」と打ち込みコマンドプロンプトを起動。
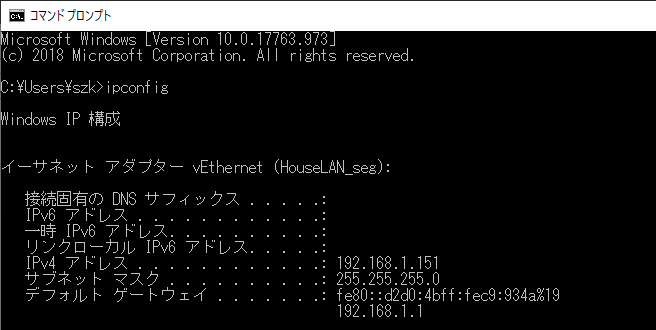
「ipconfig」と入力すればIPv4アドレスが出てくるのでメモしておきます。
スマートフォン(Android)
設定メニュー→「ネットワークとインターネット」→「Wi-fi(PC側と同じLANのアクセスポイントであることを確認)」
→ネットワークの詳細
これでIPアドレスがわかりました。
スマートフォン(iOS)
iOSの場合は次の通り
設定→Wi-fi→アクセスポイント名の隣のiマーク(PC側と同じLANのアクセスポイントであることを確認)
→ネットワークの詳細画面
Resolumeの起動とペアリング
Resolume側の設定
ようやくここでResolumeの起動です。
今回のResolumeはエディタと同じPCなのでアドレスもこれと同様になります。
Prefernces からOSCタブを開きます。
この時My IP Addressが先ほど確認したIPアドレスと同様であることを確認しましょう。
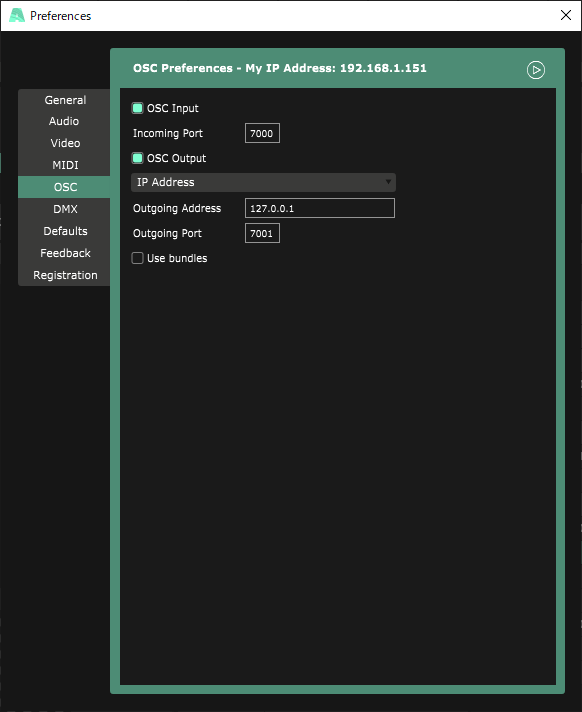
Outputは一旦デフォルトでok
スマートフォン側の操作
IPアドレスがわかったところでソフトを接続していきましょう。
touchOSCのスマートフォンアプリを立ち上げて
この画面から「OSC」を選択。
画像のように設定を行います。
ペアリングの正常性確認
ここまできたらスマートフォンアプリ側は「Done」を押してコントロール画面へ移動します。
Resolume側はPreferncesの右上にある△(下の画像で□で囲った部分)を押すと↓のような画面に変化します。
この画面でスマートフォン側のアプリをいじると…
触る箇所は適当なフェーダーでOK。(上ではマスターノブを触ってる)
こんな感じでResolume側で反応があることがわかる。
ここまでくればペアリングはOK。
ただしこのままでは使えない。
何故かというと前述の通り「Resolumeの対応しているaddressに対して命令を撃っていないから」
ここでeditorの登場です。
とりあえず試しにABフェーダーをいじってみましょう。
touchOSCにResolumeのABフェーダーを制御するフェーダーを作成する
Resolumeでアドレスを調査する
まずはResolume側のOSCaddressを調査しましょう。
メインメニューから「Shortcuts」→ Edit OSCを選択します。
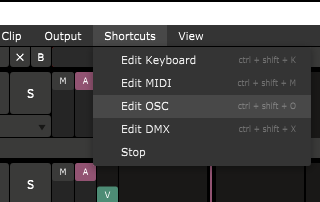
OSCShortcutモードに入ったらクロスフェーダーをクリックすると…
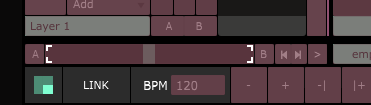
メディアライブラリ のshortcutタブに次のような表示が現れます。
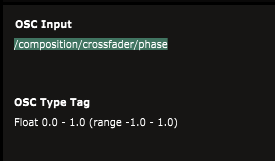
この「OSC Input」がResolumeのOSCaddressとなります。
察しのいい方なら分かったかもしれませんが、このアドレスがResolumeの各フェーダーやClipなどにすべて設定されています。
touchOSCEditorでの操作
先ほどダウンロードしたtouchOSCEditorを起動し、画面上で右クリックしたのちに「Fader V」を作成します。
※なんでもよいです。
そして作成したフェーダーをクリックし、左のオプションからOSCaddressの「Auto」チェックボックスを外します。
チェックを外したらテキストボックスの入力が可能になるので「先ほどのResolumeのInput Address」を入力します。
そして、画面右上の「Sync」を押します。
この画面が出たらスマートフォンのアプリに戻りましょう。
スマートフォンで作成したレイアウトのダウンロード
スマートフォンのアプリに戻ったら「layout」→「Add from Editor」を選択し。
HostにはEditorの起動しているPCのIPアドレスを入力し「Download」
すると、先ほど作っていたレイアウトがアプリ側に入っているはずです。
起動して確認、良し!
使ってみるとこんな感じ。
5億年ぶりにtouchOSC起動したから手順思い出すのに時間かかった pic.twitter.com/uHRtQpeBu3
— VJszk(すずき)@sabaleon (@szkP0151) January 20, 2020
これで連携が取れました。
本当はResolume側のフェーダー移動をtouchOSC側に反映させることもできるのですが、今日は時間が無いのでここまで!
また次回に!

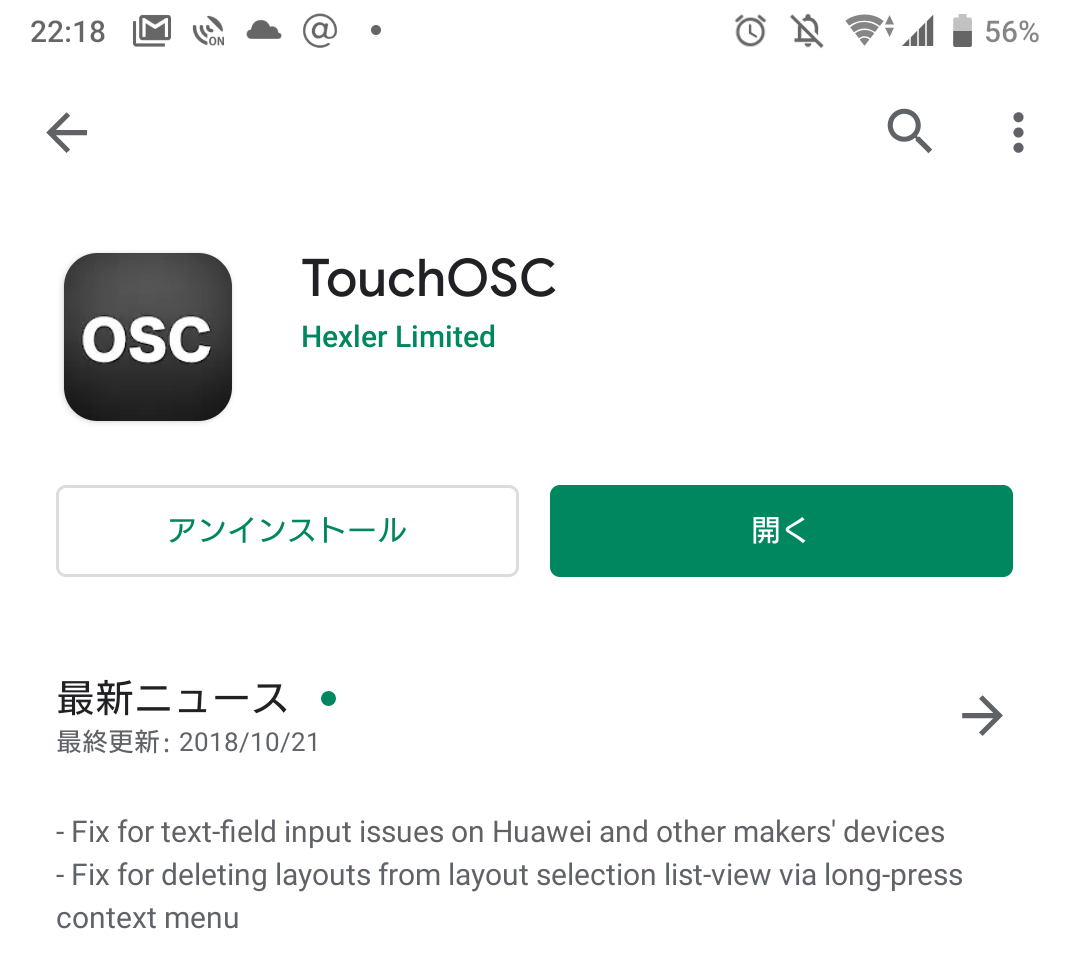
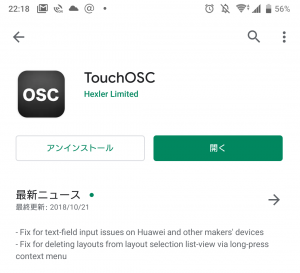
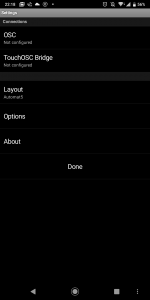
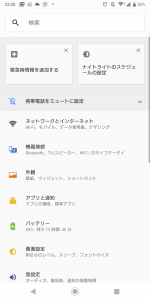
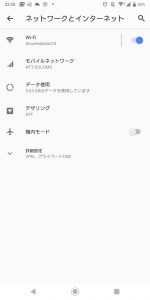
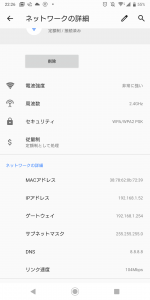
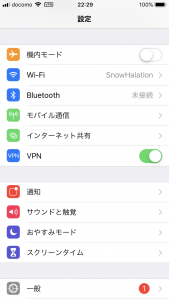
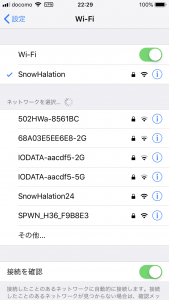
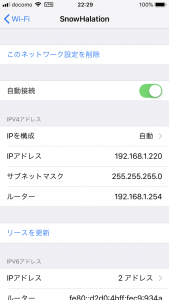
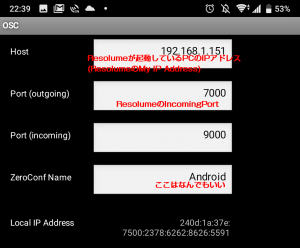
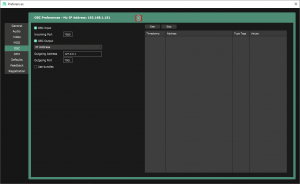
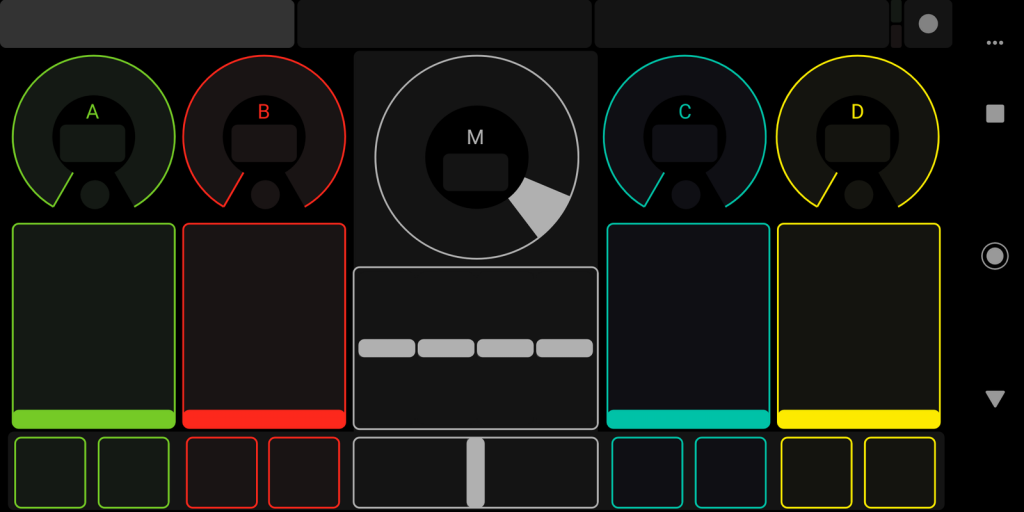
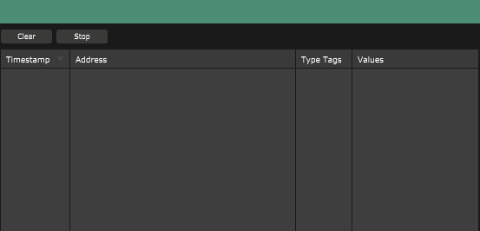
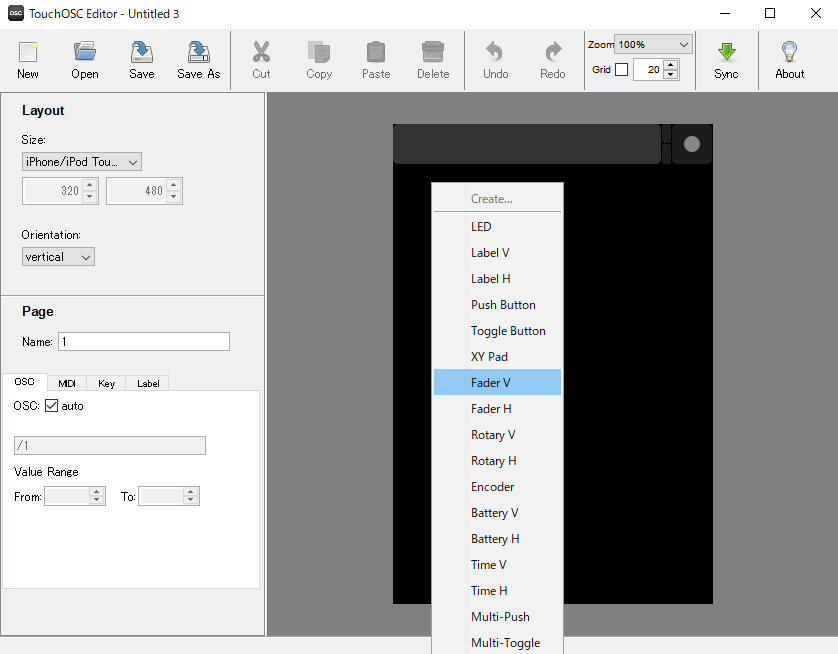
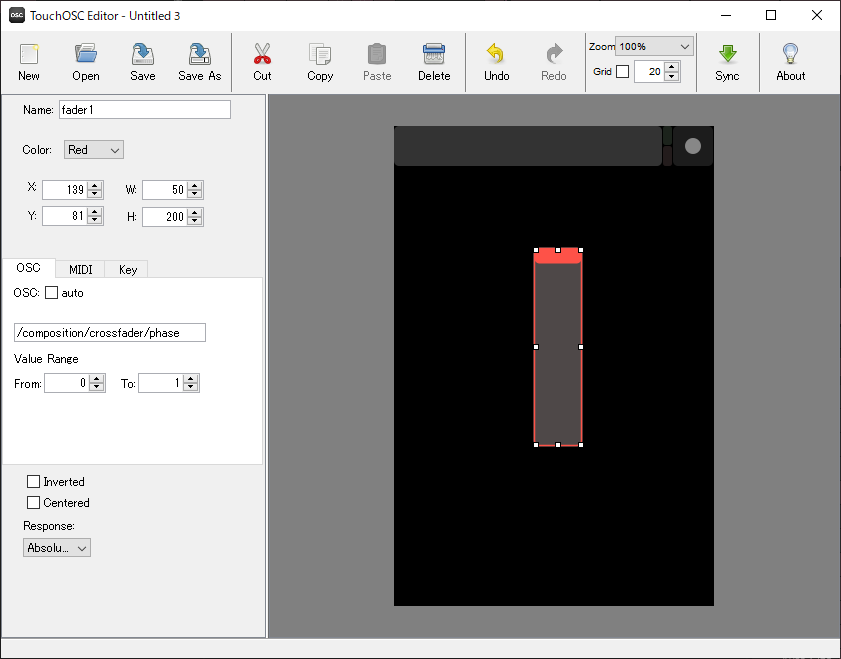
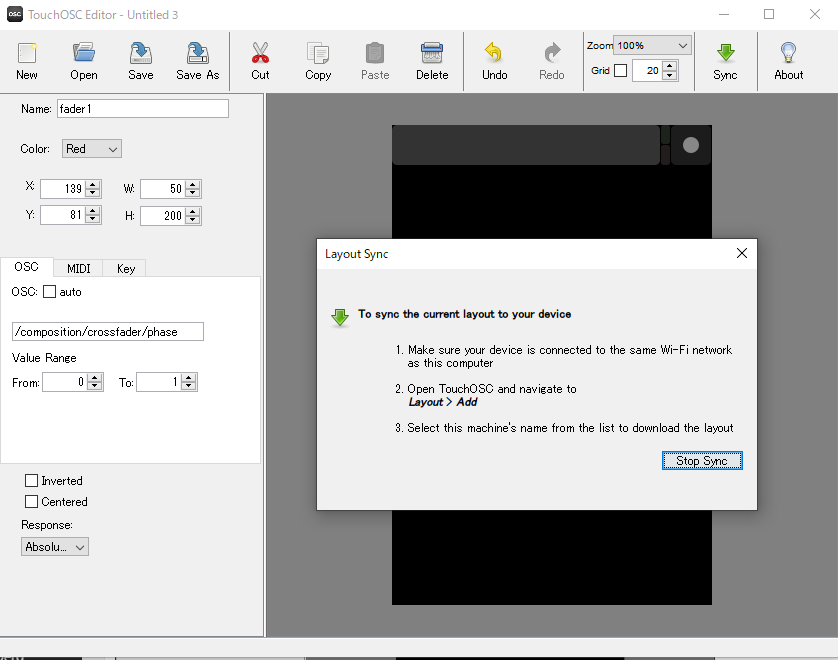
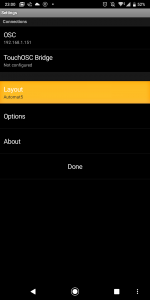
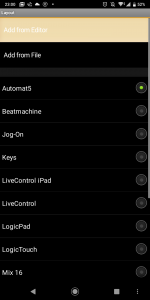
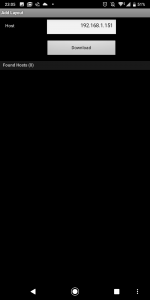
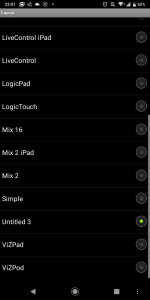
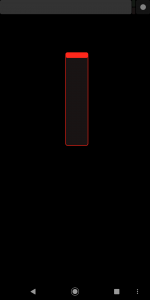





コメントを残す