これがワイの答えや!
・・・と、szkの会社は絶賛テレワーク中。
テレワークと言えばやはり会議に使うマイクとヘッドホンが必須といえよう。
しかし、折角なので仕事中に個人PCからBGMなんかかけておきたかったりする。
部屋が狭いと二つマイク置いたりヘッドホン置いたり、一々取り外すのも面倒だ。
つまるところ「PCは2台あるけどマイクとヘッドホンは共通にして常に両方の音を聞いておきたい!」という需要が確かにそこに存在するはずなのだ。
ということで、今回はそういう感じのセッティングにしてみたぞ。
おことわり
今回の方法はとりあえず「金かけてゴリ押しで突破する」方法になります。
お金をかけない方法はステレオピンジャックの分岐とか駆使して、ピン極ガチャを回すことだけど耐えられそうにないのでこの方法にしたぞ。
必要なモノ
主力
さぁ、PC2台のオーディオを接続するために必要なモノ、みんなはわかるかな?
そうだね、オーディオインターフェースが2台必要だね!
ということで、一般のご家庭ならどの家にもあるオーディオインターフェースを2台用意します。
szkはすでに1台もっていたので今回は1台追加購入という感じ。
組み合わせは双方ROLANDのUA-55とUA-22になります。
ちなみに上の2機種は型落ち品でAmazonだと逆に高くなっている。
なので、szkは中古品を買いました。
UA-22はAmazonの中古でも1万以下で手に入ったぞ
尚、現行機種でやるならRUBIXになるだろう。
無論、概念さえ理解できていれば他の端子の組み合わせを使うこともできると思う。
正直szkはROLANDが好きなのでこの構成にしただけなので・・・
但しRUBIXにはCOAXIAL端子が無いので今回紹介する構成と同じ構成ができないことは注意だ。
マイク
マイクはXLR端子のものが必要になるぞ。
szkはニコ生を10年前にやってた時から使ってる名機XM8500(死語)を使ってます。
必要に応じてスタンドとかも買っておこう。
ケーブル類
ケーブルは何本か必要になる。
まず最もキモとなるのは↓の「XLR分岐ケーブル」だ。
そしてこのXLR分岐ケーブルから延長する形でXLRケーブルが2本必要になる。
ちなみにXLR分岐ケーブル以外はAmazonよりサウンドハウスで買ったほうが圧倒的に安いです。
UA-22→UA-55へ音声を入力するために必要なもの
これはUA-22とUA-55を使う人のみ必要なモノ。
恐らくほとんどの他のインターフェース使う人は必要ないんじゃないかな。
後程詳しく記載するが UA-55は入力形式がデジタル同軸(COAXIAL)のみとなっている。
一方でUA-22は出力形式はアナログ同軸であるRCA端子のみ。
無論端子の形はそっくりでも、デジタルとアナログで中身のデータが異なるのでそのままではいけない。
そのために「アナログ→デジタル」に変換してくれる、いわばAD変換機が上で紹介したものとなる。
ちなみに安い割にそれなりに働いてくれるので、僕は満足です。
あとはUA-22→変換機までのRCA To StereoMiniPlugも必要になるので忘れないように。
つなげてみよう
というわけでつなげてみるとこんな感じになる。
PC1、PC2それぞれにUA-55とUA-22を接続。
UA-22からUA-55へオーディオ出力を流すようにすればよい。
ヘッドホンはUA-55から伸ばせばPC2の音が聞こえるはずだ。
マイクはXLR分岐ケーブルを使って2分岐、UA-55とUA-22それぞれに接続してあげればいい。
注意事項としては「常にどっちにも音が入る」ので、片方を手動でミュートにしておくことは忘れないようにしよう。
UA-55のオーディオ周波数について
これはUA-55特有の設定になるのだけど、UA-55にはオーディオ周波数によってサンプルレートの動作モードが異なる。
しかもこれを物理スイッチではなくソフトウェアで自動的にやってくれるのだ。
恐らくPCのみに繋げていた場合、自動的に44100hzで動作しているだろう。
COAXIALは48000hzなので、同時に繋ごうとすると「COAXIALの音源しか聞こえない(PC2しか聞こえない)」状態になる。
これを直していく。
まずはWindowsキー→QuadCaptureと入力すればドライバ設定ソフトが出てくるはずなのでこれを起動。
※入ってない人はインストールしよう
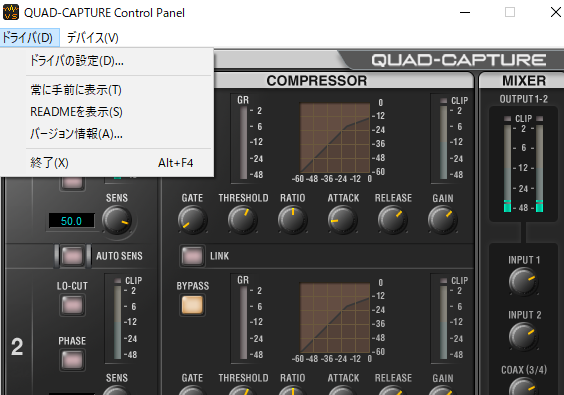
つづいて「ドライバ」→「ドライバの設定」
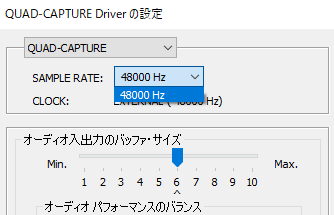
するとサンプルレートの設定項目がある。
おそらく、選択肢が表示されない状態のはずだ。
ここでは動作モードが44100hzとなっていることだけ確認しよう。
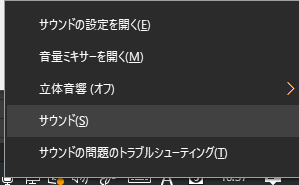
タスクバーからスピーカーのアイコンを右クリックして「サウンド」を選択。
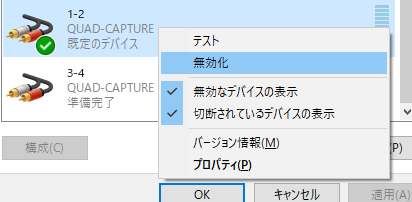
「再生」タブに登録されているQuadCaptureの1-2と3-4をそれぞれ一度「無効化」しよう。
その後再びドライバ設定を選ぶと「48000hz」になっているはずだ。
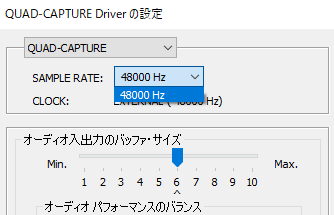
確認ができたらサイドサウンド設定を有効化する。
これでPC1とPC2のオーディオが同時に聞こえるようになったはずだ。
注意事項
1つ注意事項としては「UA-55のオーディオ設定」だ。
例えばPC1側でDiscordの入力でデバイスを見てみると次のような選択肢がある。
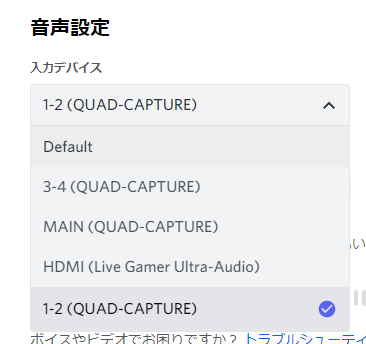
1-2はマイク音声のみ
3-4はCOAXIAL(つまりPC2)
MAINは双方の音源を取り込むようになる。
つまり、3-4やMAINを設定していると「PC2の音声がPC1のディスコードに混入してしまう」自体となる。
会社さんによってはセキュリティ事故になりかねないので気を付けよう。
1-2を選んでおけばマイクしか入らないので問題ない。
ちなみに「MAIN」に当たるモノしかないオーディオインターフェースもあったりするので機器の選定時はよく調べることが必要だ。

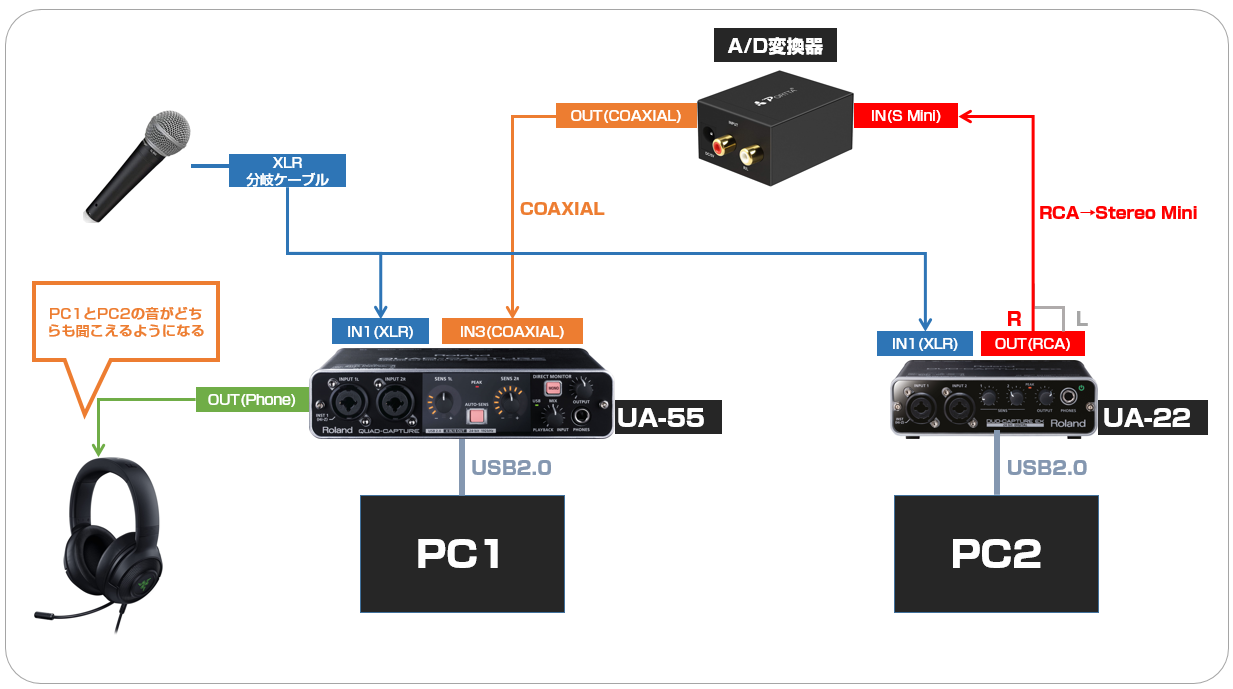
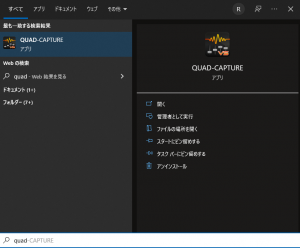





コメントを残す