こんにちは、szkです。
すっごーく大事な話なのですが、今まで語ってなかったDXVコーデックについて記載します。
DXVとは
映像コーデックの一種です。
そもそも「映像のコーデックとは」って話なのですが、映像は再生するためにPCのリソースを使用します。
その時に「GPUを使って再生できるコーデック」がDXVです。
若干雑な説明になりますが、映像ファイルというのは常に圧縮されています。
例えば、MP4という拡張子は大体H.264というCodecが利用されていますがコイツは「ファイルサイズが小さくなる代わりに再生パワーが必要なコーデック」だったりします。
じゃぁ、無圧縮がいいのかというとそうでもない。
Windowsの場合だと無圧縮形式はAVIという拡張子に「無圧縮」という設定があるのですが、これは高解像度の画像ファイルを1秒間に30枚とかパラパラ漫画するわけですから当然描画にはパワーを必要とする。
そういった負荷を抑えるのもコーデックの役割で、本来コーデックの開発は「少ないリソースでなるべく無圧縮に近い形で再生できるよう」にというのをモットーとされてきたと思います。
時代が進んで、現在はどちらかというと「マシンパワーでごり押して画質は良くてファイルサイズを小さく使用」という動きになりつつあり、H.264やその後継であるH.265はその系譜を踏んでいると思います。
と、少し脱線してしまいました。
すごくざっくり言うとH.264は映像のアーカイブや、それによるホームシアターするうえでは非常に優秀なコーデックなのですがVJで複数レイヤーを同時に再生するとなると話が違ってくる。
圧縮された映像ファイルを読み込むために、ただでさえエフェクトで枯渇しているCPUリソースを食ってしまうことになります。
そしてResolumeが重くなって…というのが良くある話で「Resolumeが重いんですが」という質問は大体これが原因ということが多いように感じます。
[blogcard url=”http://szkhaven.com/2019/09/04/resolume_spec_troubleshoot/”]
では、DXVはどうなのかというとCPUではなく、より計算能力にパワーがあるGPUを使用して展開するコーデック。
実際の使用感からすると「ファイルサイズも若干下げつつ、パフォーマンスをとにかく安定して出せるようにしよう」というコーデックに感じます。
いわゆる「VJ向きのコーデック」というわけです。
DXVへの変換
変換は一昔前はAdobeMediaEncorderが必要でハードルが高かったのですが、現在はAlleyを使うことで簡単に変換が可能です。
動画の読み込み
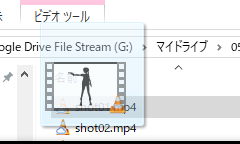
動画はエクスプローラーでドラッグし
Alleyにドロップすると
読み込みが完了します。
DXVへの変換

このまま一番下にあるConvert X Fileを選択すれば次のConvert画面に進みますが…
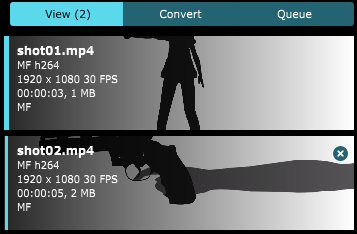
一気に変換したい場合はShiftを押しながら選択すると複数の動画が選択可能です。
![]()
この場合、このように「Convert 2 Files」と表記が変わります。
ボタンを押すとこのように画面が切り替わります。
「ConversionSettings」画面が出てくる形ですね。
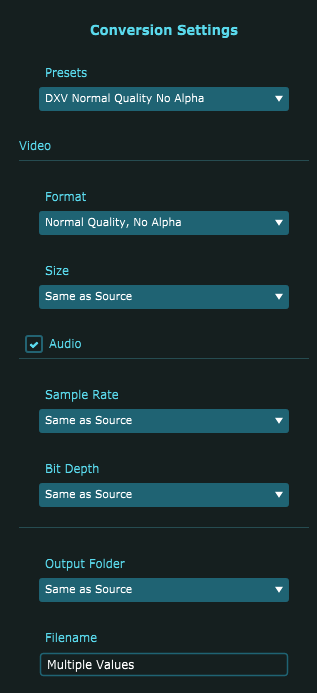
2020年2月の段階ではこのような選択肢です。
・Presets・・・映像変換のプリセットを選択します。新規でプリセットを作成したい場合はこの項目の「Save」を選択しましょう。
Video
・Format
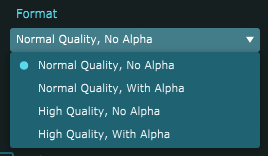
「Normal Quality No Alpha」「Normal Quality With Alpha」「High Quality No Alpha」「High Quality With Alpha」から選択ができます。
つまるところ「クオリティはノーマル?ハイ?」「アルファはいる?いらない?」の組み合わせからなります。
基本的には「Normal Quality」を選びましょう。Alphaは基本的には無しでよい(ファイルサイズが小さくなります)ですが、透過素材を使う人はWith alphaにする必要があります。
では「High」っていつ使うの?って話ですが、グラデーション素材などで縞が浮きだってしまった際のみに使用してください。
・Size
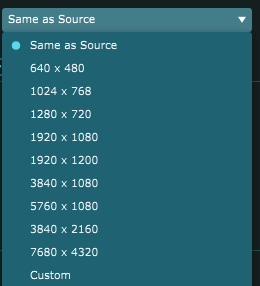
…解像度の設定です。
Audio
チェックボックスを外すとAudioを無しにできます。もともとAudioが乗ってない素材はOFFにすると1Mb位削れるかもです。
・Sample Rate
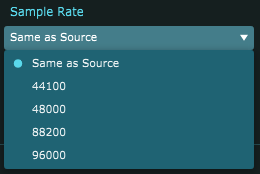
デフォルトは「sourceに合わせる」ですがResolume的には44100にしておくことをお勧めします。
[blogcard url=”http://szkhaven.com/2017/07/04/resolume_audio_tuning/”]
・Bit Depth
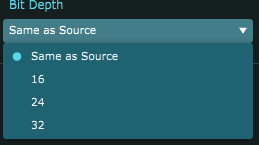
こちらも同様。ノートPCならよっぽど高音質をウリにするコンテンツで無い限りは16bitでいいでしょう。
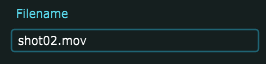
最後にファイルネームを指定する場合は指定します。
未指定の場合は「元のファイル名.mov」で書きだされます。
尚、この画面でも一括選択での設定が可能ですので、Shift+右クリックで指定して一気に設定しちゃいましょう。
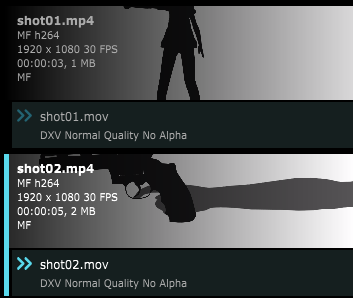
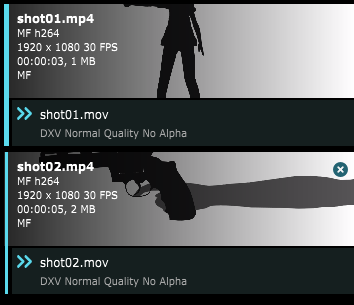
変換実施
ここまで来たら「Queue X Files」を押すだけ!
![]()
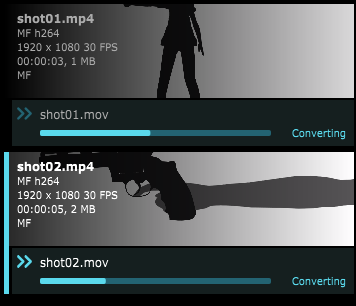
メーターが進んでDoneになったら完了です。
ちなみにマルチタスクなので性能のいいPCでやると1分の素材100個くらいなら1分ちょっとでエンコードが終わります。
有能。
Resolumeメインの方はこの作業は正直マストかと。
おすすめは性能のいいデスクトップPCで一気に片付けてGoogleDriveの有料版などでそのまま同期しちゃうこと。
Alleyの作業のみでエンコードが完了します。
また、解像度の統一化などもできるのも案外便利ポイント。
素材を整理していきましょう。
ちなみに設定についての話は公式ページのこちらの記事にも記載がありますのでResolumerな皆様は是非読んでおきましょう。

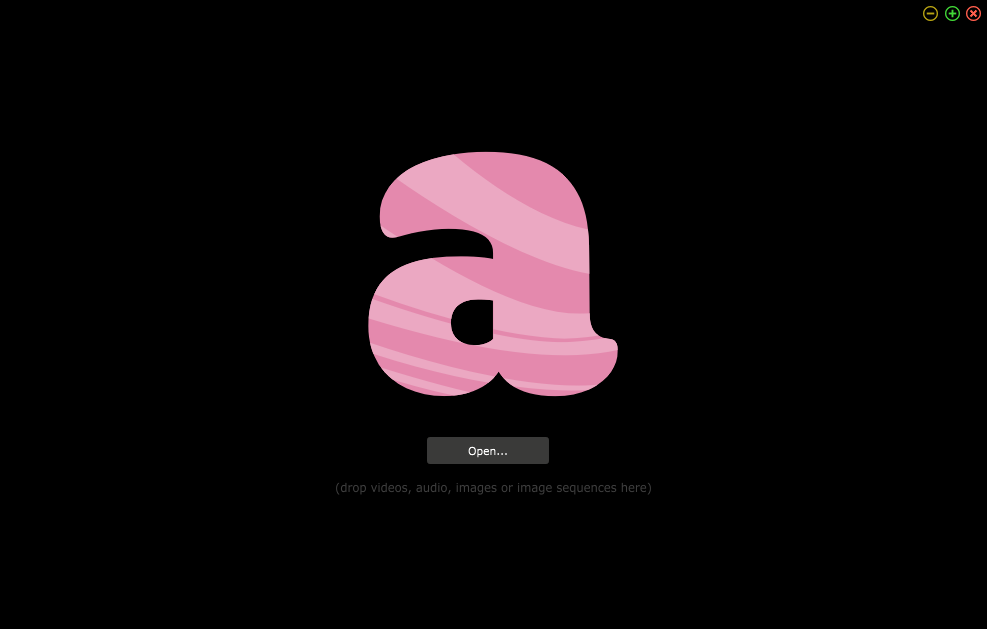
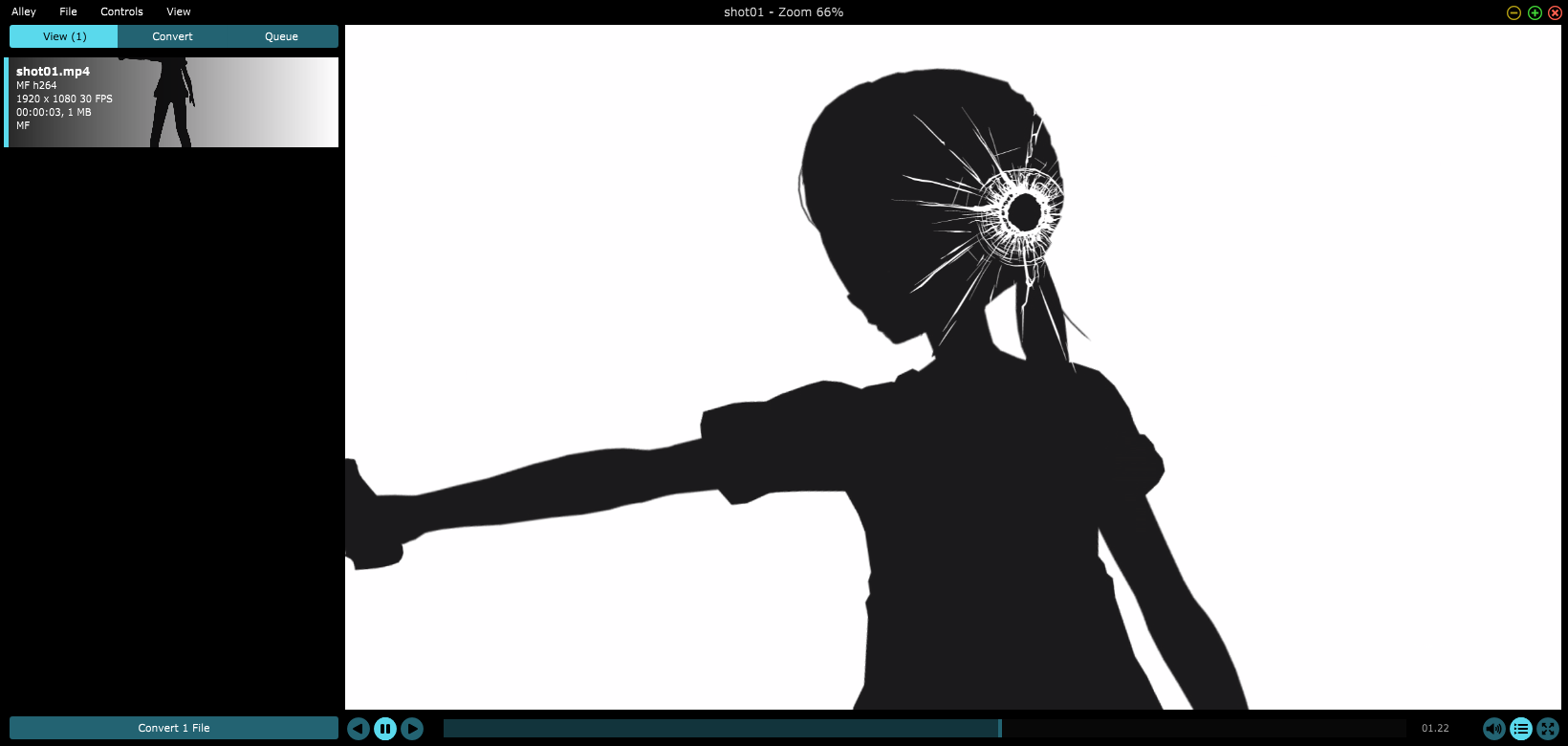
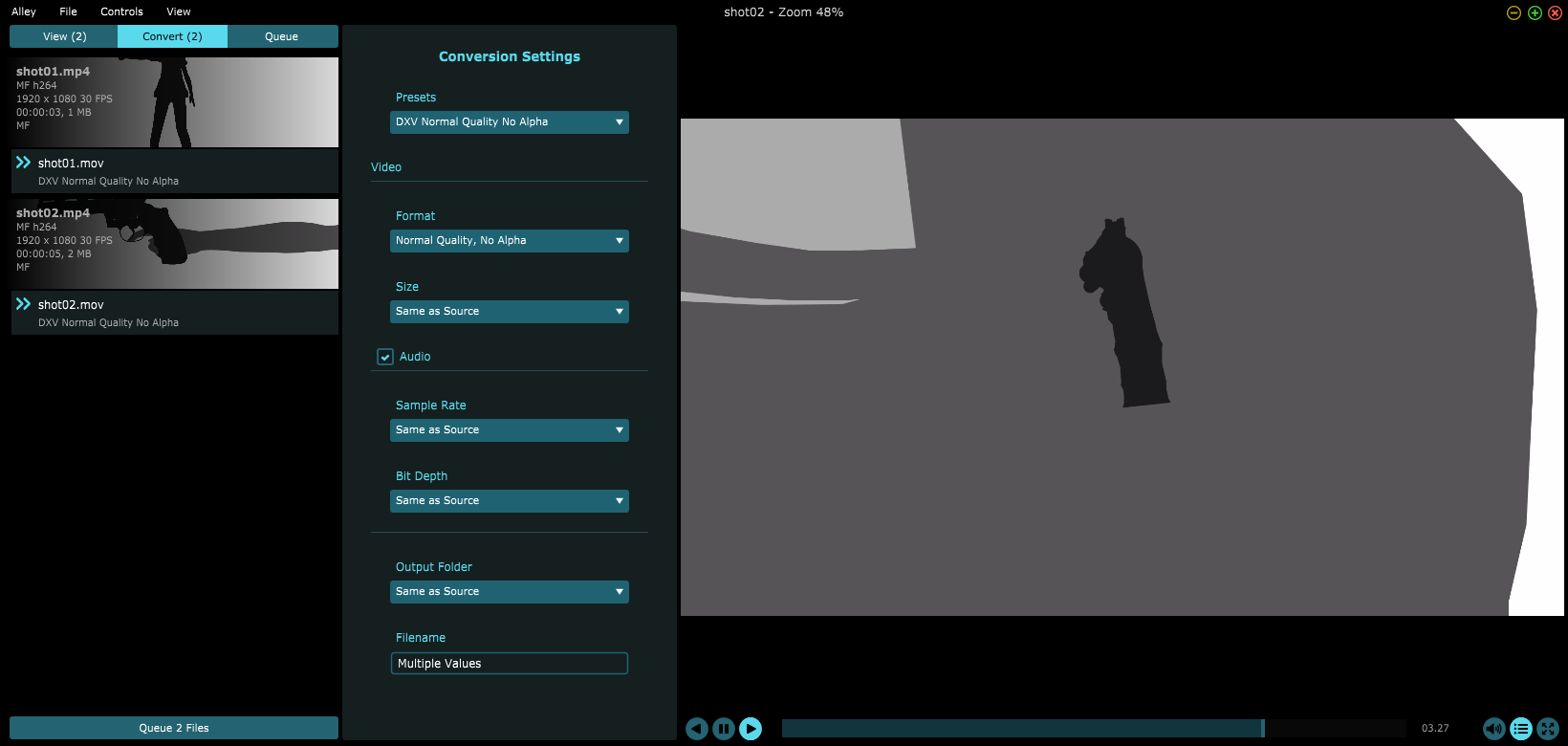





コメントを残す