こんにちはSabaLeoN szkです。
みなさん、Resolumeの composition 設定はどうしてますか?
Resolumeは他のVJソフトと違いレイヤー構造を採用している+ layer 数と column 数がスペック次第になるため
ついつい横に縦に伸ばして使いがちです。
ということで、Resolumeをなるべく効率よく使うための小ネタをいくつか紹介します。
■Deckを使う。あえて使わない?
Resolume6で64bitに対応してメモリ使用幅が増えたことにより、使いやすくなった Deck 。
Resolume5ではDeckの読み込みに1分弱かかってましたが今では数秒で切り替えられます。
(PCスペックに大きく依存しますが。。。)
ただし、1枚に大量のクリップを読み込むのもメモリを使用するためResolume6ではデッキ1枚当たりのクリップ登録数もかなり改善されています。
(これまたPCスペックに大きく依存しますが。。。)
ここで好みが出るのが「デッキをこまめに分ける」か「1枚のデッキを広く使うか」です。
デッキをこまめにわけるメリット
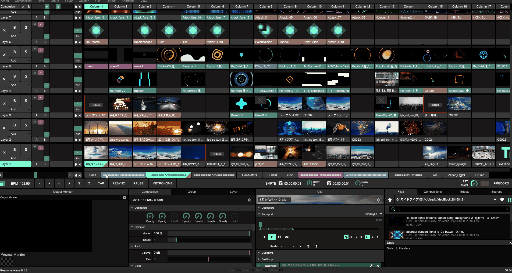
デッキを多用するプレイでは各DeckにどのClipが入っているか把握しておくことがポイント。素材の入れすぎはパフォーマンス悪化を招く。
・デッキ切り替え時の読み込みが早い+安定する
・1つのデッキが小さければ横方向へのスクロールが少なくて済む
・デッキをこまめにわけるデメリット
・デッキを切り替え無いとどのクリップがどこに存在しているのか分かりにくい
1枚のデッキを広く使うメリット
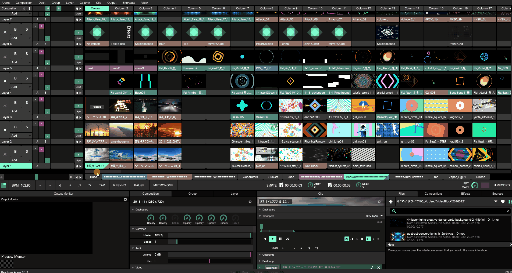
デッキを広く使うプレイは1枚のDeckの整理が課題となる。1枚当たりのDeckへのClipの入れすぎは無論パフォーマンス悪化を招くため注意。
・Resolume5の使い方なので慣れてる人はこっちの方が使いやすい
・そもそもデッキを切り替えなければ読み込み時間も発生しない
・1枚のデッキを広く使うデメリット
・Deckの切り替えをした場合に読み込みに時間がかかる&クリップ登録が多いとResolume自体が落ちる場合がある。
・デッキの中で整理できてないと登録したクリップを見失う場合がある
それぞれメリットデメリットがありますのでお好みの方法を取ればよいかと思います。
ちなみにszkはResolume5になれているのでメインのデッキは1枚です。
■Deckの中を整理する
Resolumeは基本的に1度読んだクリップは読み込んだままにしがち。
さらにレイヤーの上下をクリップで入れ替える人はどんどんデッキが汚れていきます。
結果、プレイ中に「あの素材が無い!」ということにもなりがち。
ということでコンポジションの整理の小ネタを紹介します。
・その1:クリップの配置方法
Resolumeではクリップの配置を行う際に「置き換え」と「挿入」が行えます。
・挿入
クリップの端に対して素材を配置するとレイヤーに対してクリップとクリップの間に割り込むように素材配置されます。
・置換
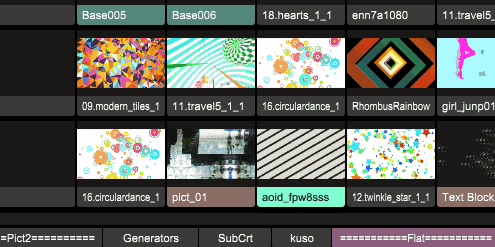
このようにClipとClipが入れ替わるように設置されます。
クリップの中心に対して素材を配置するとターゲットとしたクリップにそのまま素材が入ります。
別のクリップから素材を移動した場合は素材の場所が入れ替わります。
※新規に素材を読み込む場合、既存の素材がクリップに入っていると元の素材が消えてしまうので気を付けましょう。
クリップの配置の挙動を覚えて綺麗にコンポジションを使いましょう。
・その2:サムネイルをアップデートしてどの素材か判別できるようにする
Resolume6では読み込んだ素材のサムネイルの変更が可能です。
クリップの上で
右クリック→サムネイル→Update or ~File
でサムネイルの変更が可能です。
Updateを選択した場合は現在再生している状態をサムネイルに、~Fileはファイルで予め作成したjpegかping画像をサムネイルに設定することができます。
但し、この時サムネイルをアニメーションにすることはできません。
(アニメーションサムネイル対応してほしいなー)
詳しくは以下の記事を参考にしてください。
Resolume基本操作メモ「クリップのサムネイルを変更する」
・その3:StaticやTextソースを使って色分けをする
ResolumeのStaticやTextソースを使ってヘッダーにする方法もあります。
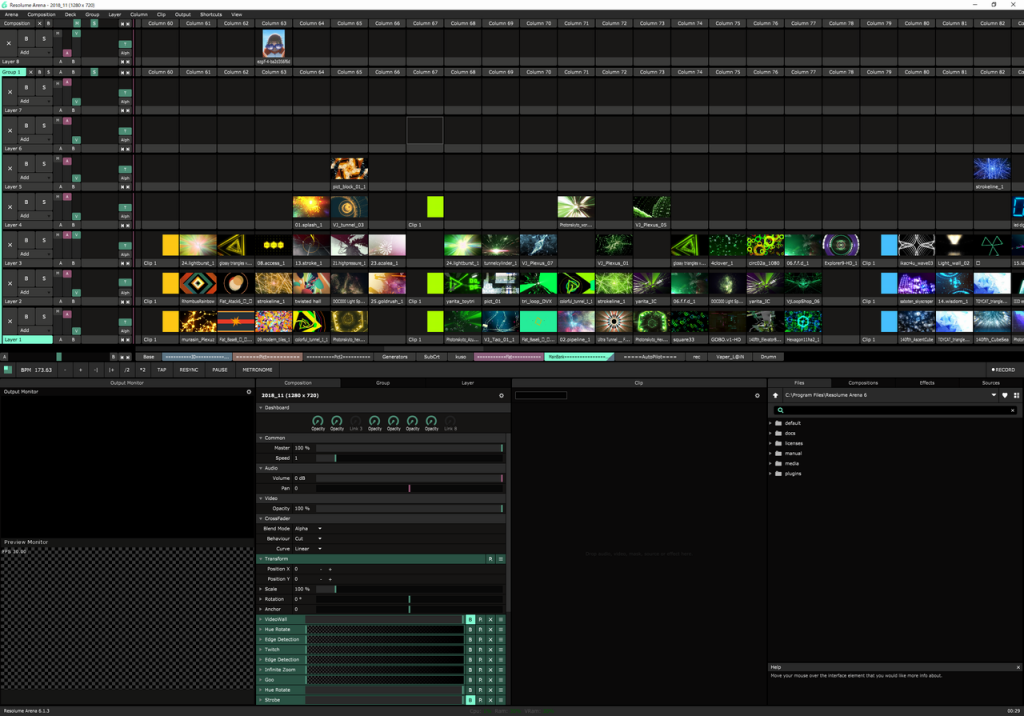
このcompositionではStaticで色を指定して色別に素材を整理しています。
・Staticを使う
Staticは メディアライブラリ のsourceから選択できます。
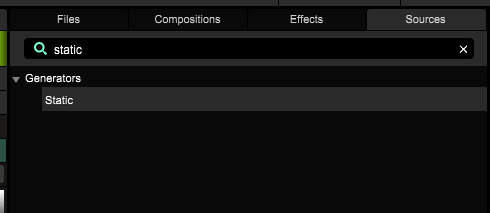
また、 Transform とHueを調整してClip上のサムネイルを変更してあげれば上記のように整理ができます。
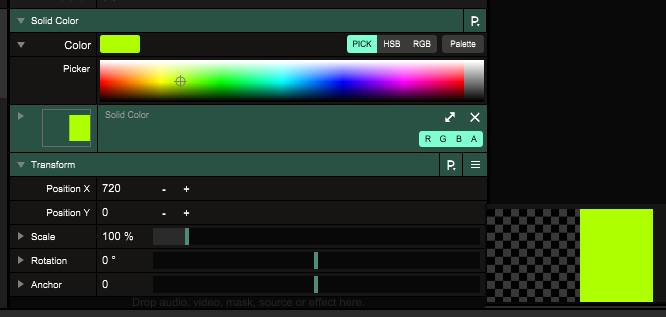
表示がいい感じになるように調整。
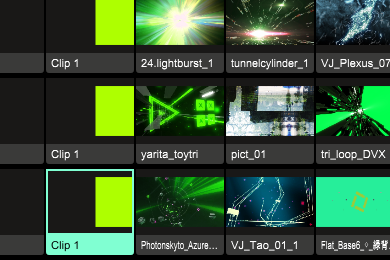
サムネイルのアップデートを行ってきれいに見えればOK。決まりはないのでお好みで。
・Textを使う
また、同じ要領でTextソースを使う技もあります。
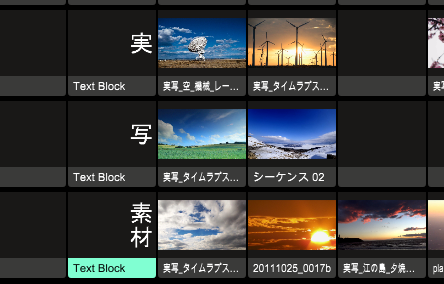
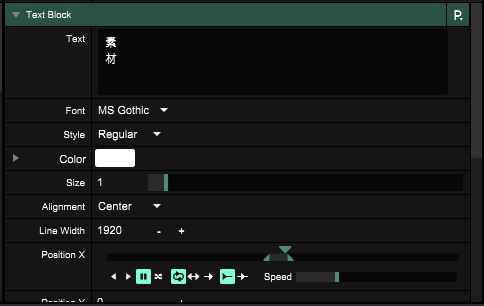
TextBlockのレシピはこんな感じ
・誤クリックで看板Clipを選んでしまったときに表示されないようにする
プレイ中お酒を飲んでいると誤って作ったClipを押してしまうかもしれません。
スクリーンに「素 材」と出し切ってプレイするのもいいですが、表示されないようにする方法もあるので紹介します。
1.一度サムネイルを作ったあとに画面外に出す。
先ほどのStaticの例を使います。
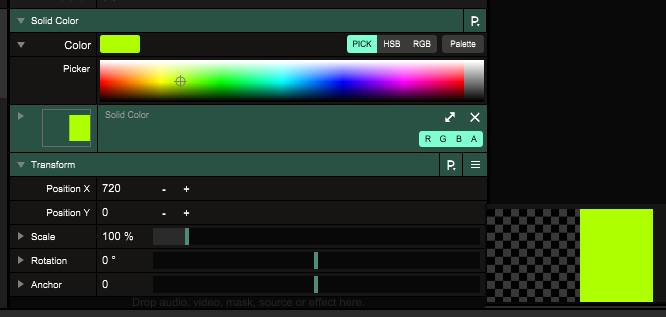
この状態でサムネイルのUpdateを行った後に
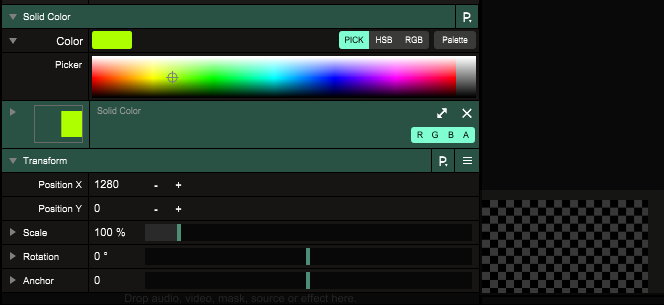
こんな感じで画面外に出します。
これをするととりあえず画面に誤った素材が出ることはありません。
2.AutoPilot機能を使って素材を自動的に切り替える。
上記の処置だけでは黒い画面が出続けるだけなので、自動的に素材を切り替えるようにします。
Autopilotを使いましょう。
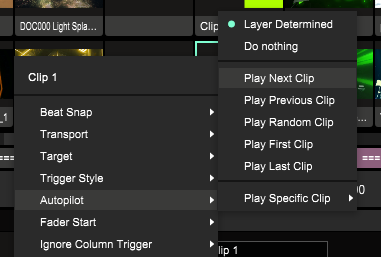
クリップの上で右クリック→Autopilot→PlayNextClip
さらに、自動的に切り替わる時間を極限まで短くします。
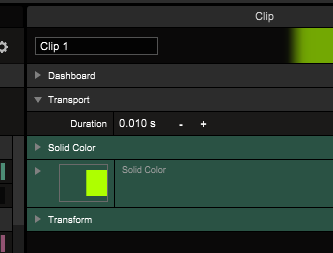
ClipPropertyのTransportのDurationを0にしてEnterを押します。(最小値である0.010sが設定されます。)
すると動作的には次のようになります。
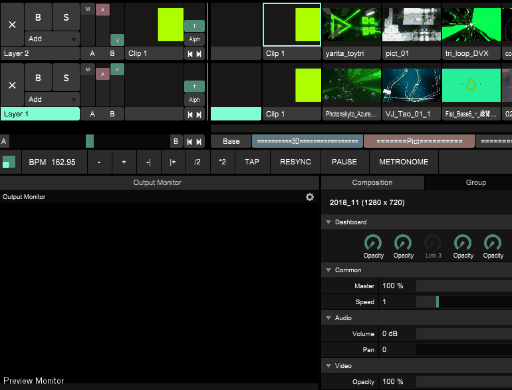
緑のStaticが設定されたClipを押してもすぐに次の素材に切り替わります。
これはメディアオペレーションを使うときにも使えるので色々活用してみてくださいね。
ということで、ResolumeのDeckを整理する方法の小ネタでした!
物理機材も整理整頓するべきだよね・・・


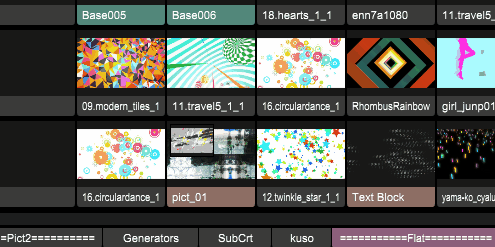





コメントを残す