こんにちは、szkです。
いよいよszkの会社も在宅となりました。
時の流れというか時勢というものはすごいですね。
今までテレワーク?許さんぞ!って風潮だった世界が変わりつつあります。
しかし、この度の変革は急激なもので「中々機材が揃わない」、「Webでは売り切れ」「買いに行くことも難しい」という方もいると思います。
なので今回は「アリモノの機材でどうにかする」を主体に紹介していこうと思います。
□Webカメラが無い!
会社によっては「画面共有とカメラを同時に使いたい」という状況になりがち。
Zoomなどのアプリケーションはスマホ版もありますが、それでは画面共有ができない。
家のPCにはカメラが無い・・・といった状況に陥っている人は多いのではないでしょうか。
Webカメラは普段中々使うことが無いと思いますが、実は簡単に用意できるソリューションがある。
過去にVJ記事で紹介しておりますが「iVcam」を使えばお手持ちの「スマートフォンをWebカメラとして認識」させることが可能です。
[blogcard url=”http://szkhaven.com/2019/12/16/ivcam_to_resolume/”]
使い方は↑で記載してます。
上記の記事のインストールまで完了したらZoomのミーティング画面の「ビデオの開始」からiVCamを選択すればOK。
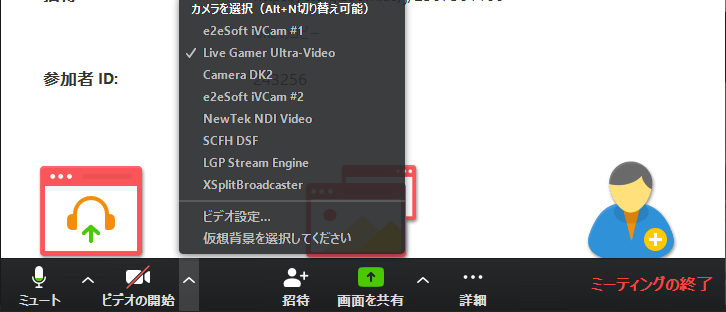
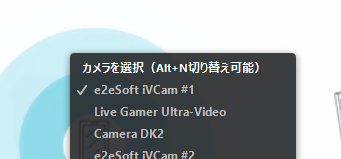
↑iVCamを選ぶ。
複数インストールも可能なので複数スマートフォンがある人は多点撮影も可能だ。
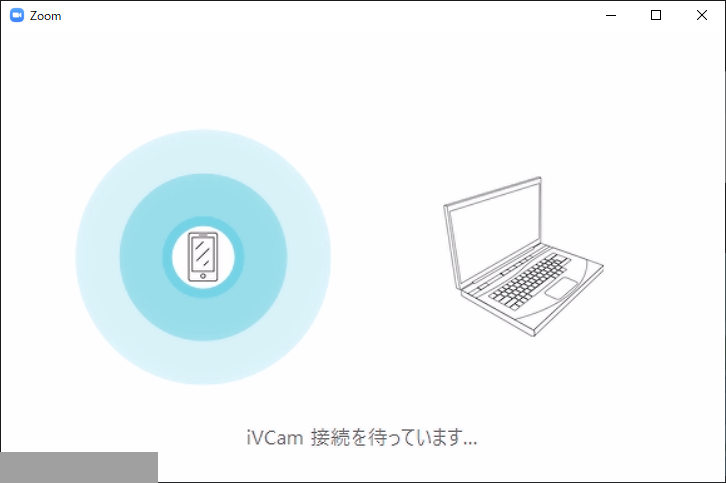
この画面になったらOK。
スマートフォン側から接続すると

画面が映る。
スマートフォンの固定はスマートフォンスタンドなどを使おう。
□マイクが無い!
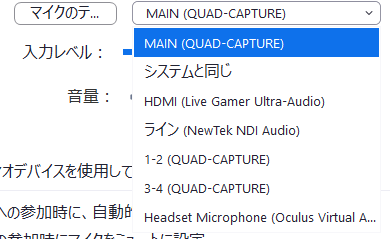
ZOOMのマイク設定ではiVCamを音声デバイスとして入力出来ない。
ノートPCなどでマイクが搭載されている場合は不要だが、デスクトップPCの場合はついていない場合が多い。
そのため別途マイクが必要となるのだが・・・
・Bluetoothを使用する
今の時代で最も入手性が高く、コストパフォーマンスに優れるのはBluetooth機器だろう。
普段スマートフォンに使用している「マイク付きのBluetoothイヤホン」であればWindowsでも使用することができる。
Windowsの設定から
デバイスを追加する。
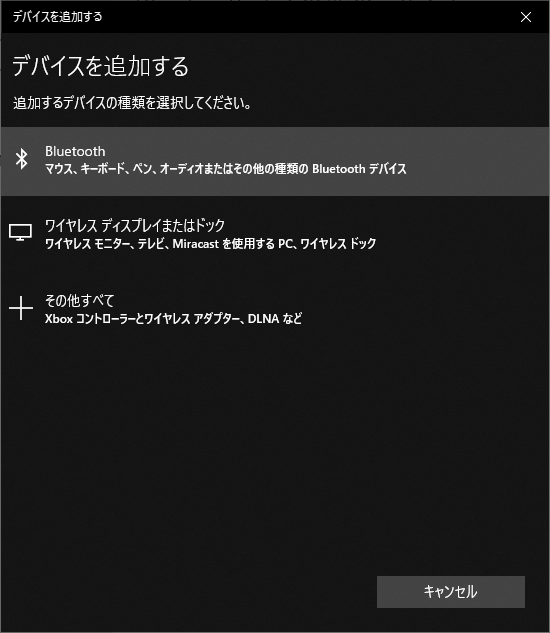
ペアリングができれば完了だ。
オーディオデバイスとして認識されるBluetoothデバイスであればZOOMのデバイス一覧に表示されるはずだ。
奥の手!イヤホンをマイク代わりにする
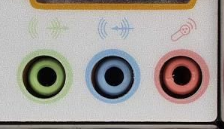
Bluetoothイヤホンも無いし、マイクなんて一般家庭にないよ!という人もいるだろう。
そういう時は「かくなるうえ」ではあるが、上のマイクライン入力(ピンクの端子)に「イヤホンを指す」とマイクとして使用することが可能だ。
マイクもスピーカーも所詮「振動を音声に変換」する機構なので、自分の声でイヤホンのスピーカー部分を振動させてやれば音声の取得が可能だ。
ただし、最近多いカナル式イヤホンは振動部分が少なく音声が入りづらい。

こういった昔のiPhoneについてきたタイプのイヤホンの方が良いだろう。
スポンジが付いている場合は外すと音が取得しやすい。
尚音質は最低なので一時的な処置と考えるのがいいだろう。
急な対応で環境が整ってない人が多いと思いますが、「取り急ぎの方法」を紹介しました。
ちなみにszkの「取り急ぎ状態」はこんな感じ
【悲報】ワイ初在宅業務。ありものの機材でテレワークを始めたところなんか機材がゴツい pic.twitter.com/SIang70B4e
— VJszk(すずき)@sabaleon (@szkP0151) April 3, 2020
もう、これでいいか!(適当
関連記事
リモートデスクトップを使用した際にモニターが切断されると重くなる状況に対して使えるヤツの紹介
[blogcard url=”https://szkhaven.com/2018/02/01/dummyplug_display/”]


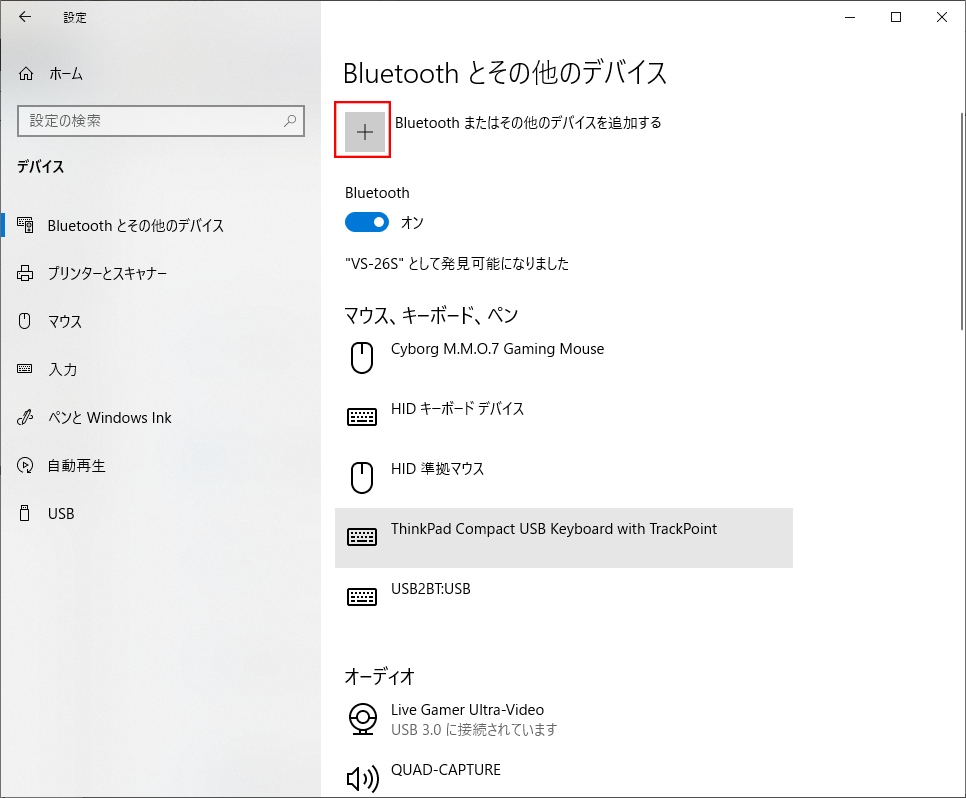





コメントを残す