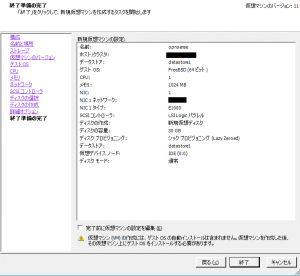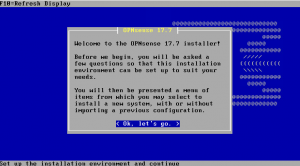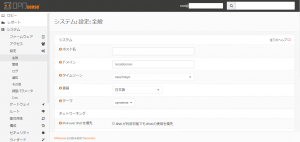こういうのはQittaとかHatenaでやれって言われそうなのですが、自分はインターネット老害なのであえてここで記載しようと思います。
久々(てか初めて?)エンジニアっぽい記事です。
VJな方々は多分一切関係ない話ですので、興味ある人は見てってください。
事の発端はESXiを使った環境に急遽NATのできる機器が必要となった。
探してみると「pfSense」なるFWがあったみたいですがVyatta同様企業に買収されハードフォークしたらしい。
最近こういうの多いですね。
んでもってpfSenseからOSSとして生まれたのが「opnSense」という仮想FWなのでした。っと
仮想で動くNW機器といえば先に挙げたvyosが有名ですが、opnSenseもなかなかにGoodな感じだったので共有します。
◆opnSenseの何がいいか
・WebGUIが使える!しかもJuniperNWのSSGっぽい操作で使える!
・BSDで動いており、Shellも使えるのもGood。
◆opnSense残念なところ
・動くまでの記事が少ない、あっても古い。psSenseの記事は結構ある。
・インストール後にインターフェースを追加したりするとおかしくなる。
→これはESXi環境だけなのかもしれないが…
ということでこちらの記事ではopnSenseのインストールから動作までを書いていこうと思います。
1:イメージを持ってくる。
公式のDLページ:https://opnsense.org/download/
上記からイメージを持ってきます。
今回はESXi上の仮想マシンにインストールするためDVDイメージで行います。
「i386」「DVD」を選択すればOKです。
2:仮想マシンの設定とH/W要件
公式ページを見るとDVDブート時はミニマムな構成でOKとか書いてありますが、実際にインストールするときは下記の構成が必要みたいです。
HDD…30GB以上 IDE接続のものに限る
→インストーラーの表記ではSCSI可能とありましたがESX上では
IDEを選択する必要がありました。
Mem…1024MB以上
→スループットによりますが、家庭内で使う場合はこれで十分でしょう。
3:DVDマウントからインストールまで
3-1:起動
DVDをマウントさせてLiveImageを起動します。
昔のVersionではここの起動プロセスの途中でIを押すとインストーラーが起動したようですが現在のVersionではログインプロンプトが出るまで待ちます。
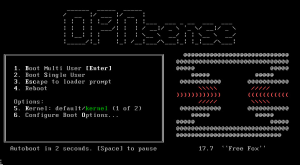
この画面からしばらく待ちます。
3-2:ログインプロンプト
丁寧に「rootで入るかInstallerで入るか選んでね」とあります。
インストールを行いたいので
User:Installer
Pass:opnsense
でログインします。
ちなみに、ここでrootでログインするとDVDイメージからの動作が可能です。
3-3:インストーラーの起動
インストーラーが起動します。
ここからは大体流れでOK。
・インストールするを選択
(H/W要件が見合っていない場合はここで何が不足しているか教えてくれます)
・Diskを選択
・Diskのブートパーティション作成
3-4:インストール完了
その後リブートを選択するとインストールされたopnSenseが起動してきます。
4:インストール後のインターフェース設定
4-1:TOPメニュー
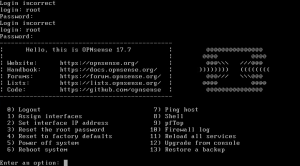
まずはインターフェースのアサインから始めます、
[1)]の“Assign Interfaces”を選ぶとインターフェースのアサインモードに入ります。
このモードは対話式です。
・VLANの有無。
VLANを使用する場合はここで選べます。
この設定はWebGUIで後から設定が可能です。
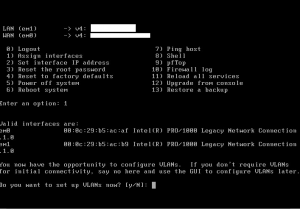
・次にWAN側のインターフェースを問われます。
→未入力だと自動的にアサインしてくれますが、なんとも挙動が微妙です。
名前を指定してあげましょう。
![]()
・次はLAN側の設定を問われます。
→同様にアサインを行います。
・このタイミングで「SSHとWebGUIを許可するか?」と聞かれます。
→デフォルトNoになっているのでYesを指定しておきましょう。
・インターフェースが3つ以上ある場合は、この後でOption IFとして設定が可能です。
・最後に確認されるのでYesを指定すると5分程度適応に時間がかかります。
TOPメニューまで帰ってこれれば成功です。
4-2:IPアドレスを設定
[2)]の“Set interface IP address”で次はアサインしたIFに対しIPアドレスの設定を行います。
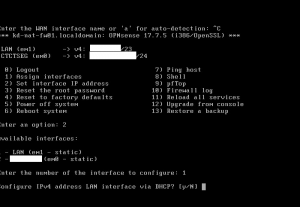
・アサインしたインターフェースからIPを振るIFを選択します。
→今回は先ほど作った「LAN」を指定します。
・DHCPの使用有無を問われます。
→今回は手動でIP設定を行うのでとりあえずNoにしておきましょう。
・アドレス入力を求められます。
→この段階ではprefixの入力はしなくてもOKです。
自身の環境にあったIPを入力してください。
・次にprefixの指定を求められます。
→こちらも環境にあったものを入力
・ゲートウェイの設定を求められます。
→今回はopnSense自身をGWにしたいのでNoにしました。
・ipv6にてDHCPを使用するか問われます。
→デフォルトはNですのでそのままEnterにて進みます。
・ipv6のアドレスを設定するか問われます。
→使用する場合はここでipv6を入力してください。
・opnSense自身をDHCPサーバーとして使用するか問われます。
→今回はNoにしておきます。
・上記の質問を最後に適応がはじまりますので30秒ほど待ちます。
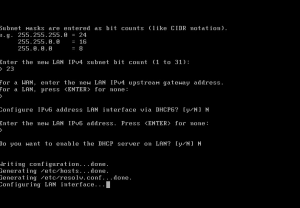
5:WebGUIへアクセスする
上記の設定までできていればWebGUIへのアクセスが可能になっているはずです。
LANで指定したIPをWebブラウザに入力してアクセスしてみましょう。
5-1:GUIへログイン
パスワードはShellコンソールと同様です。
Userはデフォルトではrootが管理者権限を持っています。
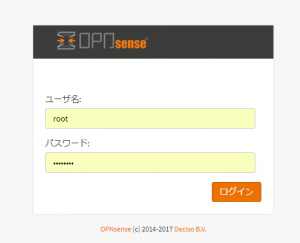
5-2 日本語への変更
なんとopnSenseは日本語の表示にも対応しています。
左のメニューバーから「System→Config→General」へ移動すると言語メニューが設定できます。
適応を押すと言語が日本語化されます。
と、ここまで設定を行えばあとは大方の設定はWebGUIから行うことができます。
仮想FWなのでWindows10のHyper-v上でOSの前にかませたり、ホワイトボックスSWにインストールすることもできるみたいです。
次回はNATの設定とかですかね、次の更新までしばらく期間が開くと思います。
しばらくお待ちくださいな。